Работа с Photoshop
Зеркальное отражение
Правильное изображение:
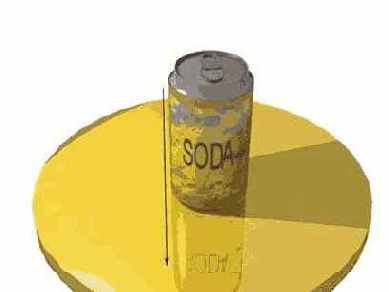 |
Такой
достаточно обьемный пример помещен здесь не случайно - это пример
правильного зеркального отражения , созданного с помощью Corel Dream
3D для сравнения с тем что мы получим в конце статьи используя Adobe
Photoshop.
Итак, возьмем два заранее отрендереных изображения
баночки и подставки (в большинстве случаев данная техника подходит
для работы с фотографиями, но искать изображения столика и баночки
мне не хотелось) которые показаны на следующих двух
примерах.
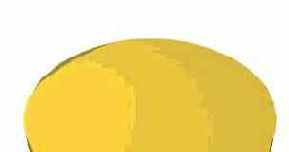
Что надо учесть при создании
отражения:
1. Форма обьекта и имеющиеся надписи. Наличие
текста может повлиять на форму отражаемого обьекта
2. Угол
расположения камеры при съемке всей композиции. Проще если объект
располагаеться на уровне глаз, чем при перспективе сверху-вниз, где
отражение уменшаеться книзу как показано на первом рисунке
стрелкой
3. Угол расположения обьекта у поверхности, если он
расположен под наклоном. Наклонное положение очень затрудняет
создание отражения
Первое что надо сделать это выделить и скопировать на отдельный слой предмет, отражение которого будет делаться. В нашем случае с белым фоном все просто, в случае с фотографией - придеться немного повозиться с инструментами выделения.
Чтобы текст, нанесенный на банку выглядел корректно на ее зеркальном отражении нам необходимо вертикально обратить копию банки. А затем согласовать кривизну обращенной копии с кривизной ее оригинала. Для этого будем использовать фильтр Shear из стандартной поставки (Filter - Distort - Shear). А теперь приступим непосредственно к созданию.
Откроем новое избражение содержащие фон для (в нашем случае желтая подставка) отражаемой банки и созданим новый слой с названием Can, куда скопируем обьект чье отражение будем создавать, в нашем случае - банку. Далее созданим копию слоя, перетащим название Can на пиктограмку "Create New Layer" - получим слой Can Copy. Выберем в меню Edit пункт Transform - Flip Vertically (Зеркальное отражение по вертикали). Перевернутую банку на слое Can Copy тащим вниз пока не будет виден верх второй банки. Выберем Image - Rotate Canvas, 90* CW (по часовой стрелке), как на примере ниже. Теперь самое время применить фильтр Shear - чем мы далее и займемся.

Фильтр Shear деформирует изображение вдоль заданной кривой. Степень и тип деформации зависят от кривой, которую мы задаем с помощью точек привзяки. Сейчас мы изогнем копию банки чтобы согласовать ее вид с исходной банкой.
Инструментом Rectangular Marquee тащим прямоугольник вокруг копии банки так, чтобы со стороны нижней части отражения банки захватить больше пространства чем со стороны верхней части (см. пример с выделением). Очень важно чтобы сверху и снизу было оставлено одинаковое пространство.
Фильтр Shear смещает не только предмет, расположенный в области выделения, но и само выделение. Итак, начнем искажать банку по направлению к левой части экрана.
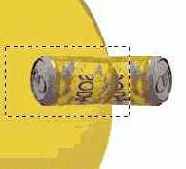
Выбираем Filter - Distort - Shear. Опции в поле Undefined Areas в нашем примере не работают, поэтому, как выставлены контрольные метки неважно - оставляем все как есть. Теперь тащим первую точку привязки на третью вертикальную линию координатной сетки, затем делаем тоже самое для нижней точки привязки, т.е. перемещаем прямую на одну клетку вправо. Щелкаем в самом центре координатной сетки - создаем новую точку привязки, которую перетаскиваем еще на пол клетки влево (пока кусок изображения который залез слева не исчезнет). Когда получили два выгнутых отрезка разделенных координатной точкой - щелкаем мышей в центр кажного из отрезков, и получаемые точки перетаскиваем на вторую линию координатной сетки, так чтобы изгибы банки были семметричны. Степень выгнутости/вогнутости граней банки мы откорректируем поздже, а сейчас важно лишь, чтобы она выглядела как зеркальное отражение исходной банки. Щелкаем OK и переворачиваем изображение назад на 90 (Image - Rotate Canvas - 90 CCW).
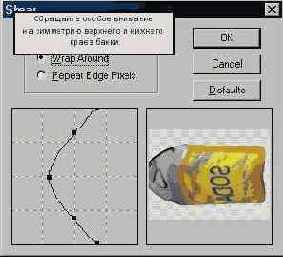
Думаю рассказывать как пользоваться данным инструментом не надо. Поэтому перейдем сразу к делу: выберем слой Can Copy (тот что мы деформировали) и чуть выше списка слоев открываем выпадающее меню, где вместо Normal выбираем Screen или Soft Light (банка станет полупрозрачной). Жмем CTRL+T , щелкаем правой кнопкой и выбираем Perspective. Тащим нижнюю точку по направлению к центру изображения ориентируясь на изображение со слоя Can (посмотрите на стрелку в самом первом примере). Теперь повторим тоже самое, но клацнув правой кнопкой выберем Scale и укоротим длинну банки (Perspective ее немного вытянула). Таак, смотрим что получилось...снова жмем CTRL+T но на этот раз клацнув правой кнопкой мыши выберем Distort (в этом режиме угловые точки работают независимо друг от друга)и тащим каждую угловую точку так, чтобы линии отражения стали параллельны линиям оригинала. Как видно на примере выходит не слишком ровно, но это уже дело завершающих штрихов.

Тащим заголовок Can Copy под слой Can, что бы наша основная банка была над тенью. Понизим Opacity до 50% (хотя это по усмотрению). Выбираем инструмент Smudge, и на палитре выбора кистей выберем второй слева второго ряда. Для инструмента Smudge выставим Pressure (нажим) 70%. Подправляем все неровности и нестыковки отражения с банкой. Выбираем Filter - Sharpen - Sharpen Edges (здесь, прикиньте на глаз, возможно придеться повторить 2 или 3 раза). Далее уже на усмотрение, я предпочел вместо Screen - Luminosity и снизил Opacity до 25%. Смотрите на финальный результат.

Вместо заключения
Конечно же, что бы смотрелось как после рендеринга в полноценном 3D редакторе надо еще довольно кропотливо потрудиться фильтрами, (сделать тень от банки и т.п.) но если вы сделаете похожее отражение на фотографии, где ее не будут пристально рассматривать, то поверьте, мало кто догадается что отражение именно дорисовали (проверено:).