Работа с таким инструментом Photoshop, как перо, может
показаться для начинающего слишком сложной. Но стоит запастись
терпением и попрактиковаться - и Вы уже хорошо научитесь тому, как
использовать этот очень полезный инструмент Photoshop.
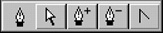
ПЕРО. Выбрать инструмент можно нажав на иконку пера в
панели инструментов или нажать клавишу P на клавиатуре.
Инструмент Перо содержит раскрывающуюся панель
инструментов, включающую в себя пять инструментов: (Рис.1)
Перо - Используется для рисования
контуров с помощью линейных сегментов или кривых Безье путём
создания набора закреплённых точек (узлов).
Стрелка - Применяется для корректировки формы контура
путём перемещения узловых (закреплённых) точек.
Перо +
Используется для корректировки формы контура путём добавления в
него новых узловых (закреплённых) точек.
Перо -
Используется для корректировки формы контура путём удаления из
него узловых (закреплённых) точек .
Угол - Используется
для изменения свойств закреплённых точек (в частности, для
превращения их в точки перегиба).
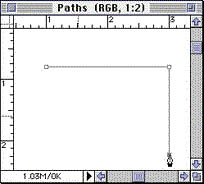
Рис.2
СОЗДАНИЕ ПРЯМЫХ ЛИНИЙ. Вы можете создавать прямые
линии или контуры при помощи пера. Для того, чтобы сделать прямую
линию, выберите инструмент Перо и нажмите мышью в любом
участке Вашего изображения (появиться закрепленная точка). Затем,
нажав клавишу SHIFT, добавьте ещё одну точку. Клавиша SHIFT
ограничивает перемещение направлениями кратными 45 гр.
Создание замкнутого контура.
Используя
клавишу SHIFT, сделайте 3 точки - как на изображении слева. Чтобы
замкнуть контур, поместите указатель мыши на первую точку и кликните
мышью. Вы увидите маленький значок o возле иконки пера -
это означает, что в этой точке контур закроется.
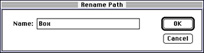
Рис.3
Назовите контур.Перейдите к палитре Контуры и
сделайте двойной щелчок на контуре. Появится окно ввода имени для
контура (Рис.3) Введите название контура
(Контур1).
РЕДАКТИРОВАНИЕ КОНТУРОВ
Нажав клавишу Ctrl попробуйте переместить любую из узловых точек
контура. При этом инструмент Перо заменится на
Стрелку. Вы сможете изменить местоположение данной точки
относительно других точек. Перемещать также можно и ребро контура.
Для этого надо выбрать точку на ребре и переместить её
мышью.
Инструмент Перо+
Инструмент Перо+
используется для добавления новых закреплённых точек в уже
существующий контур. Это очень удобный инструмент, который позволяет
создавать контуры путем последовательного приближения. Клавиша Alt
заменяет текущий инструмент Перо+ на альтернативный Перо-, клавиша
Ctrl преобразует его в инструмент Стрелка, клавиша Shift также
заменяет перо+ на Стрелку, но при этом ограничивает направления
перемещения закреплённых точек углами, кратными 45 гр.
Инструмент Перо-
Этот инструмент используется для
удаления закреплённых точек из контура. Кроме того, он может
работать, как Стрелка, если Вы решите переместить точку контура,
удерживая нажатой кнопку мыши. При совместном использовании с
клавишей Alt он позволяет выделить сразу все точки контура, создаёт
копию контура и позволяет переместить её в новую позицию. Клавиша
Ctrl переключает Перо- на инструмент Стрелка, что позволяет
перемещать закреплённые и направляющие точки контура без его
дублирования.
Инструмент Угол
Инструмент Угол
используется для изменения свойств закреплённых узловых точек. Если
нажать этим инструментом на какой-либо закреплённой точке,
соединяющей два линейных сегмента (точка излома), и протянуть мышь в
каком-нибудь направлении, то линейные сегменты преобразуются в
криволинейные, а закреплённая точка становиться точкой перегиба.
Нажатие Ctrl переключает Угол на инструмент Стрелка и позволяет
более точно подстроить контур.
При установке курсора на линию
контура нажатие клавиши Alt преобразует Угол в инструмент
Перо+.
В случае установки курсора на закреплённую точку нажатие
клавиши Alt преобразует Угол в инструмент Перо-.
При установке
курсора на направляющую точку и нажатии клавиши Alt Угол
преобразуется в инструмент Стрелка.
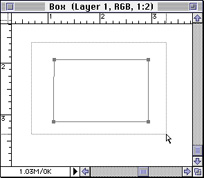
Рис.4
ПЕРЕМЕЩЕНИЕ КОНТУРА
Для того, чтобы переместить контур целиком, необходимо нажать
клавишу Ctrl (если у Вас текущий инструмент не стрелка) и нажать
мышью в любом участке изображения. Узлы перестанут выделятся. Затем
выделите прямоугольную область вокруг контура (при нажатой клавише
Ctrl нажмите мышью в левом верхнем углу изображения и отведите
указатель в правый нижний угол, затем отпустите Ctrl). Всё узлы
контура выделятся тёмным цветом.(Fig.4)
Теперь можно переместить весь контур. Нажмите Ctrl и поместив
указатель на любую точку контура, передвиньте его в любом
направлении.
Для точных передвижений используйте клавиши стрелок на клавиатуре
(при этом контур будет сдвигаться на 1 пиксел).
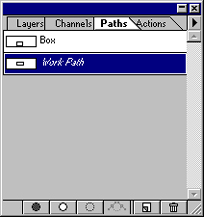
Рис.5
КОПИРОВАНИЕ КОНТУРА.С нажатыми
клавишами Ctrl и Alt сдвиньте контур в сторону. У Вас должна
появиться копия исходного контура.
Но данная копия принадлежит исходному контуру
Контур1. Разделим их.
Выберите верхний контур и нажимите ctrl-X
(Редактирование>Вырезать). Сделайте Контур1 неактивным,
нажав вне этого контура в палитре Контуры. Затем вставьте
вырезанный контур в изображение - ctrl-V
(Редактирование>Вклеить). (Рис.5) Переименуйте новый контур в
"Контур2". У Вас получиться два отдельных контура.