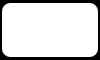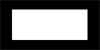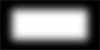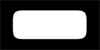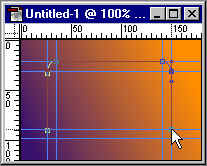Работа с Photoshop
Закругленные углы
Иногда, чтобы создать специфический эффект на изображении, требуются закруглённые углы объектов. Но в Photoshop нет такой возможности, как создание выделенных областей с округленными гранями. Конечно, Вы можете использовать "Оптимизацию" или " Растушёвку" для выделенной области. В результате Вы получите очень расплывчатые грани, которые действительно выглядят не очень хорошо .
Однако, имеются несколько методов, которые позволяют
Вам создавать точные закругленные углы в Photoshop. Конечно, каждый
из этих методов имеет свои собственные положительные и отрицательные
стороны. Я здесь объясню все методы, которые я знаю, и Вы сами
решите, который из них является самым лучшим для Вас и отвечает
вашим потребностям.
Сначала я расскажу, по моему мнению, наиболее простой способ создания округленных углов в Photoshop, который основан на использовании маленьких кругов.
Используя инструмент Область выделите область вокруг этого кружка. Скопируйте её и вставьте в остальные углы изображения.
Просто, не так ли? Имеется и другой метод. Эта методика наиболее легка в
использовании и наиболее эффективна. Она позволяет регулировать
мягкость граней.
Теперь переключитесь на RGB канал и
Выделение>Загрузить область.... Нажмите
Да
Следующая методика более сложная и, на мой
взгляд, предоставляет больше возможностей при работе с изображением.
В этом способе я использую контуры.
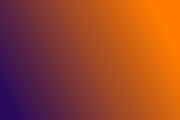
Для примера я взял изображение с заполнением градиентом. Мы будем
создавать область с округленными краями внутри этого изображения.
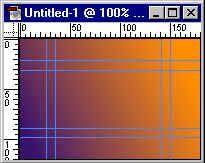 Просмотр>Показать линейки; Просмотр>Показать
направляющие, (если они у Вас были спрятаны).
Просмотр>Показать линейки; Просмотр>Показать
направляющие, (если они у Вас были спрятаны).
Переместите указатель мыши на боковую линейку и нажмите левую кнопку. Затем, не отпуская кнопку, переместите указатель на изображение. У вас появиться вертикальная линия - это и есть направляющая. Поместите ее в нужном месте и отпустите кнопку (при нажатой клавише Shift, направляющая перемещается точно по делениям линейки). Если вы поместили направляющую не в то место, куда надо было, то выберите инструмент Перемещение и сдвиньте ее. Горизонтальные направляющие получаются если указатель установить на верхнюю линейку и, нажав кнопку, переместить вниз.
На изображении Вы видите, как я задал область для фигуры.
В данном случае - это прямоугольник