Новая кисть
Новая кисть
1. Откройте меню палитры Brashes и выберите команду New Brash.... На экране появляется изображенное на Рисунок 3.13 диалоговое окно New Brash, в котором можно определить параметры создаваемой кисти. В правом нижнем углу имеется поле просмотра, отражающее текущий вид кисти, оно также отображает все изменения параметров.
2. Установите ползунок Diameter сначала на значение 50, а затем на 100, проследив, как меняется отображение кисти в окне просмотра. Кисть с большим диаметром в окне отображается в масштабе 1:2. Размер кисти можно определить в диапазоне от 1 до 999 пикселов. Установите значение диаметра кисти 50 пикселов.
3. Параметр Hardness определяет размер жесткого центра кисти и задается в процентах от ее диаметра. Он позволяет имитировать реальную кисть с мягкими краями. Установите значение 50% для этого ползунка.
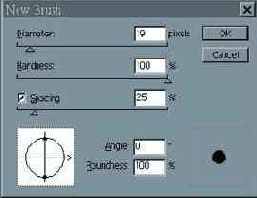
Рисунок 3.13. Диалоговое окно New Brash
4. Значение Spacing определяет расстояние между соседними штрихами в мазке и задается в процентах от диаметра кисти. Если снять этот флажок кисть станет чувствительной к скорости перемещения (попытка имитации реальной кисти), и быстрый мазок может получаться с пробелами. Установите значение 100% для ползунка Spacing. Получилась круглая кисть с мягкими краями диаметром 50 пикселов.
5. Для получения овальной кисти следует обратиться еще к двум параметрам. В поле Roimdness установите значение 40%. Форма кисти из круглой стала эллиптической, о чем свидетельствуют окно просмотра справа и окно управления слева. В окне управления можно менять форму кисти интерактивно, перемещая любую из активных точек на окружности.
6. В поле Angle установите значение 45 градусов. Этот параметр определяет угол наклона оси кисти, и его также можно установить интерактивно, вращая стрелку на схеме слева. Данный параметр имеет значение только для эллиптических кистей.
7. После выбора параметров нажмите кнопку ОК.
В палитре появилась новая кисть, которая вполне может пригодиться вам для работы. Включите инструмент Paintbrush и попробуйте порисовать такой кистью.
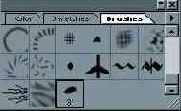
Рисунок 3.14. Новая кисть Brashes
Кроме круглых и овальных, можно создавать и кисти произвольной формы. Создадим кисть в форме цветочка, чтобы нанести рисунок на футболку.
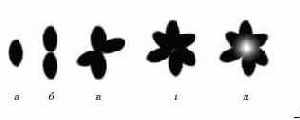
Рисунок 3.15. Этапы создания произвольной кисти
1. Нажмите на палитре инструментов кнопку переключения основного и фонового цвета по умолчанию, чтобы установить в качестве основного цвета черный, а в качестве фонового — белый цвет. Создайте на полях изображения овальную область длиной примерно 0,25 см и залейте ее основным цветом.
2. Скопируйте овал и поместите копию вертикально вниз. Направляющими отметьте середину созданной фигуры.
3. Выделите оба овала. Скопируйте их и разместите копию под углом 60° вправо относительно вертикальной оси. Наложите копию на первоначальное изображение овалов. Создайте копию еще раз и разверните ее на 60° влево. Наложите копию овалов на изображение.
4. Выделите круглую область в центре цветка. Выберите команду Feather и задайте значение растушевки 2 пиксела. Командой Clear удалите содержимое выделенной области.
5. Выделите прямоугольную область, в центре которой будет созданный цветок. В меню палитры Brushes выберите команду Define Brush.
6. В палитре кистей появилась новая кисть, которая, правда, представлена в окошке из-за своего значительного размера только частично. Для того чтобы кисть уместилась в окошке палитры, исходный рисунок надо уменьшить примерно в три раза.
7. Выделите область футболки инструментом Magic Wand.
8. Выберите инструмент Paintbrush и кисть-цветок в палитре кистей. В качестве основного выберите ярко-красный цвет. Щелкните кистью в пределах выделенной области. На футболке появился красный цветочек.
9. Поочередно выбирая яркие цвета в палитре Swatches, украсьте одежду фотографа. Обратите внимание, что при попадании кисти на край выделенной области она оставляет частичный "отпечаток".
10. Сохраните документ.

Рисунок 3.16. Вид новой кисти
в палитре и ее применение