Третье диалоговое окно
Рис 9.12. Третье диалоговое окно мастера Export Transparent Image.
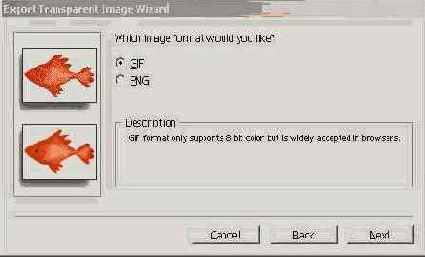
Выбор формата файла
10. Четвертое окно предупреждает вас о том, что формат GIF поддерживает только восьмибитные изображения и следующим шагом будет сокращение числа цветов в изображении.
11. Нажмите кнопку Next.
12. Перед вами знакомое окно преобразования полноцветного изображения в индексированное. По умолчанию мастер устанавливает палитру Web и случайное сглаживание. Оставьте значения по умолчанию.
13. Нажмите кнопку ОК.
14. В появившемся стандартном окне сохранения файлов укажите имя GlF-файла и папку, в которую его следует поместить.
15. Нажмите кнопку Save.
16. Следующее окно тоже вам знакомо и предлагает выбрать способ развертки изображения в браузере, нормальный (Normal) или чересстрочный (Interlaced). Если бы на 9-м шаге вы выбрали формат PNG, то следующим после него шагом сразу был этот, поскольку для формата PNG не требуется преобразование в индексированный цвет.
17. Нажмите кнопку ОК.
18. Последнее окно мастера поздравляет вас с успешным экспортом изображения. Нажмите кнопку Finish.
19. Мастер экспорта оставляет открытым окно с рабочей копией изображения. Его можно закрыть без сохранения.
В новой версии Photoshop появился модуль Save For Web, который сильно облегчает работу, обеспечивает большую гибкость и лучшее качество экспорта изображений в форматы GIF, JPEG и PNG. Главное окно модуля изображено на Рисунок 9.13. Оно открывается одноименной командой из меню File.
Основную часть окна занимает область предварительного просмотра. Она может находиться в одном из четырех режимов, устанавливаемых с помощью вкладок:
§ Original. Изображение в исходном виде.
§ Optimized. Вид изображения после оптимизации. Именно так оно и будет выглядеть в браузере.
§ 2-Up. Одновременный просмотр оригинала и оптимизированного изображения. Впрочем, оба окна в области просмотра могут отображать оптимизированное изображение, но с различными параметрами оптимизации.
§ 4-Up. В этом режиме область просмотра делится на четыре окна, в которых можно заказать демонстрацию оригинала и оптимизированного изображения с разными параметрами оптимизации. Такой режим удобно использовать для выбора наилучших параметров. Он позволяет визуально оценивать влияние сжатия или уменьшения палитры на качество изображения и его размер.