Векторная графика в программе FreeHand
Рассмотрим основные элементы рабочего стола
Пример с картинкой 1
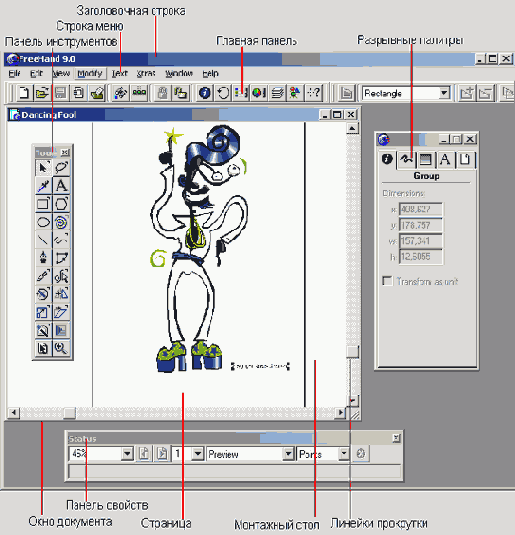
1-1. Рабочий стол FreeHand
Рассмотрим основные элементы рабочего стола программы и приемы работы с ними.
Пример с картинкой 1

Кнопка
Пример с картинкой 1
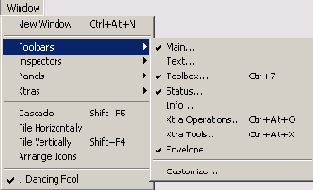
1-2. Ниспадающее меню На этом примере рассмотрим основные соглашения, используемые в системе меню программы. Пункты меню, которые отмечены с правой стороны черным треугольником, являются наименованиями подменю. Подменю раскрывается, если курсор установлен на его названии.
Элементы без треугольных маркеров представляют собой команды. Команды, после имени которых стоит многоточие, открывают окна диалога. Это значит, что для выполнения такой команды требуется задать некоторые параметры в специальном диалоговом окне. В нашем примере такой командой является Customize (Настройка). Названия недоступных элементов меню изображаются серым цветом. Пометка слева от названия команды означает, что данная команда уже выполнена или действует. Так, команда Toolbox (Панель инструментов), которая служит для вывода на экран панели инструментов (Рисунок 1-2), в данном случае помечена. Это значит, что панель инструментов присутствует на экране.
Можно использовать четыре основных способа выполнения команд:
- Навести курсор на пункт меню с названием команды и щелкнуть левой кнопкой мыши:
- Навести курсор на пункт меню с названием команды и нажать клавишу <Enter>;
- Использовать клавиши-акселераторы. Подчеркнутая буква в названии пункта меню или команды служит обозначением так называемой клавиши-акселератора. Для быстрого доступа к элементам меню можно, удерживая клавишу Alt, набрать последовательность клавиш-акселераторов. Например, чтобы выполнить команду Arrange Icons (Упорядочить иконки) следует набрать <Alt>+<W>+<A>.
- Некоторые команды можно запустить при помощи комбинации горячих клавиш. Такие клавиатурные наборы указываются с правой стороны от названия команды. На Рисунок 1-2, например, такими командами являются New Window (Новое окно), Cascade (Каскад) и т. д.
- Можно использовать комбинацию описанных способов, например, раскрыть пункт меню при помощи мыши, а затем продолжить навигацию по вложенным подменю с помощью клавиш-акселераторов.
Пример с картинкой 1
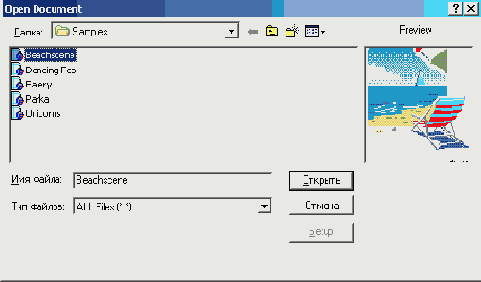
1-3. Открытие документа В верхнем поле Папка программа выводит имя активной или текущей папки. Ее содержимое представлено в центральном прямоугольном поле диалогового окна. Активная папка может включать в себя файлы и вложенные папки. При этом все вложенные папки представляются полностью, без изъятий, но множество файлов текущей папки фильтруется. В диалоговом окне показываются только те файлы, которые имеют расширение, указанное в самом нижнем поле под названием Тип файлов. Щелчок в поле раскрывает список форматов и их расширений, из которого можно выбрать нужное расширение.
Чтобы перейти в папку достаточно дважды щелкнуть по ее имени. Имя активной папки переносится в верхнее поле, а центрального поле заполняется содержимым активной папки. Чтобы подняться из активной папки в родительскую, т. е. на уровень выше, достаточно щелкнуть по самой левой кнопке, расположенной в верхнем ряду диалогового окна. Если щелкнуть в поле Папка, то раскроется список, в котором изображены папки и логические диски вычислительной системы. Щелкнув по имени папки или диска, можно перейти в любой из доступных разделов файловой системы.
Чтобы открыть файл, надо выполнить навигацию по файловой системе, сделать активной папку, которая содержит искомый файл, отметить файл и щелкнуть по кнопке Открыть.
В поле Preview, с правой стороны диалогового окна, выводится миниатюра, по виду которой можно судить о содержании файла. Следует отметить, что миниатюру имеют не все документы. Она создается и сохраняется вместе с файлом, если установлена соответствующая опция в основных настройках программы.
Сохранение документа выполняется с помощью команды FiIe|Save, нажатия клавиш <Ctrl>+<S> или щелчка по кнопке главной панели. Процедура сохранения отличается от рассмотренной процедуры открытия только одной операцией — выбором имени файла. Windows поддерживает длинные имена файлов, но лучше придерживаться старого правила «восемь плюс три», по которому длина имени файла не должна превышать восьми символов, а расширение - трех.
Команда File|Save as (Сохранить как) используется в тех случаях, когда требуется сохранить файл под другим именем или изменить его расширение или формат. Клавиатурный вариант команды - <Ctrl>+<Shift>+<S>.
Пример с картинкой 1

Пример с картинкой 1

1-4. Главная панель
Пример с картинкой 1

Команда Cut вырезает помеченную часть документа и переносит ее в буфер обмена, Сору записывает в буфер копию помеченного объекта, оставляя оригинал неизменным. Команда Paste помещает содержимое буфера в рабочее поле программы.
Важно
Важно
Содержимое буфера обмена программа FreeHand всегда вставляет в середину видимой части монтажного стола. Многие программы используют другое соглашение - они помещают содержимое буфера в исходное положение.
Команды Cut, Copy и Paste можно выполнить также из раздела Edit (Редактирование) главного меню. При интенсивной работе с буфером можно воспользоваться клавиатурными эквивалентами команд: Cut (Вырезать) запускается по нажатию <Ctrl>+<X>, Сору (Копировать) - <Ctrl>+<C> и Paste (Вставить) - <Ctrl>+<V>.
Пример с картинкой 1

Кнопка
Пример с картинкой 1

Кнопка
Пример с картинкой 1

Отмена действия тоже может оказаться ошибкой и программа имеет специальную команду для отмены последней отмены. Это действие фактически означает повторное выполнение действия, которое аннулировано последним, поэтому соответствующая команда называется Redo (Повторение). Чтобы повторить последнее отмененное действие, можно воспользоваться командой Edit|Redo, клавиатурной комбинацией <Ctrl>+<Y> и кнопкой главной панели с изображением перевернутой стрелки.
Команда File|Revert восстанавливает последнюю сохраненную версию документа. Команда не имеет ограничений на глубину отката. Текущее состояние может отделять от сохраненного последовательность команд и действий любой длины. Пусть требуется выполнить серию экспериментов с "изображением, последствия которых трудно предсказать. Перед началом рискованных операций документ следует сохранить, и, если опыты окончились неудачей, команда Revert позволит вернуться к исходному состоянию документа.
Пример с картинкой 1

1-5. Панель свойств Рассмотрим более подробно поля и кнопки панели свойств.
В самой левой части панели находится поле для масштабирования изображения
Пример с картинкой 1

1-6. Панель инструментов Наиболее используемым является инструмент Pointer (Указатель). Для его выбора существует удобный способ. Если при работе с любым другим инструментом нажать и удерживать клавишу <Ctrl>, то активным будет инструмент Pointer. Если клавишу <Ctrl> отпустить, то активность возвращается к текущему инструменту.
Пример с картинкой 1
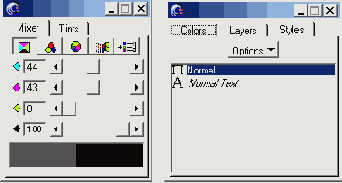
1-7. Разрывные палитры На рисунке приведены примеры разрывных палитр. Справа палитра Style (Стиль) изображена отдельно, а на левой части рисунка она входит в состав сложной палитры вместе с палитрами Colors (Цвета) и Layers (Слои).
К сожалению, разработчикам не удалось распространить этот удобный прием на все палитры программы. Отличить разрывные палитры можно по следующему признаку. Их названия записываются не в заголовочной строке, а в специальном ярлычке, , который по виду напоминает обычную кнопку и находится под заголовочной строкой.
Разрывные палитры можно объединять и разъединять при помощи буксировки. Чтобы собрать палитры в одном окне, необходимо зацепить мышкой ярлычок одной палитры и перетащить его в любое место другой разрывной палитры. Чтобы разделить составную палитру, надо перетащить ярлычок на любое свободное место рабочего стола.
В составе сложной палитры ярлычки ведут себя как кнопки или закладки. Щелчок по ярлычку открывает доступ к содержимому данной палитры.
В фирменной документации по FreeHand различаются палитры (Palettes), панели (Panels) и инспекторы (Inspectors). Инспекторами в программе называются самые важные палитры, средствами которых выполняется форматирование объектов.
Палитра имеет три управляющие кнопки, а панель — только одну, которая используется для ее закрытия. Палитру можно свернуть и развернуть двойным щелчком по заголовочной строке. Панель таким свойством не обладает. Панели паркуются в специально отведенных для этого местах, а палитры могут занимать любое место на экране компьютера. Панели нельзя объединять в одном окне, но некоторые палитры имеют такую возможность.
Перечисленные различия между элементами интерфейса являются декоративными, и в большинстве случаев ими можно пренебречь. Во всех случаях, когда это не приводит к путанице, будем называть все управляющие окна палитрами.
Пример с картинкой 1

Длина имени ограничена 26 символами, длина примечания не может превышать 254 символов.
Пример с картинкой 1
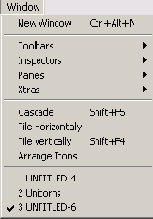
1-9. Команды для управления окнами По команде Window|Cascade (Каскад) все открытые окна документов будут расположены в виде карточной колоды с небольшим сдвигом. Команда Window|Tile Horizontally (Горизонтальная черепица) равномерно распределяет все свободное пространство экрана между открытыми окнами документов. При этом граница между окнами проходит по горизонтали. Window|Tile Vertically (Вертикальная черепица) делает тоже самое, только горизонтальное расположение окон меняется на вертикальное. По команде Window|Arrange Icons (Упорядочить иконки) все иконки свернутых окон располагаются вдоль нижнего края окна программы. В нижней части меню представлены названия всех открытых окон. Активное окно имеет пометку с левой стороны. Для перехода в любое из открытых окон достаточно щелкнуть по его имени в нижней части меню Window.
Пример с картинкой 1

Горизонтальная линейка располагается по ширине видимой части монтажного стола. Прямоугольный маркер показывает положение зоны обзора. Щелчок на правом/левом треугольном маркере смещает зону обзора вправо/влево. Щелчок в любом свободном месте между маркерами смещает зону обзора вправо/влево но с большей скоростью. Если воспользоваться маркером положения, можно добиться наибольшей скорости прокрутки. Аналогичным образом осуществляются операции с вертикальной линейкой при перемещениях вверх/вниз.
Существует и другой, более удобный способ прокрутки. Нажмите и удерживайте пробельную клавишу, в результате курсор примет вид руки. Захватите мышью любую точку монтажного стола и передвиньте ее.
Пример с картинкой 1
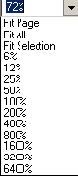
1-10. Стандартные масштабы Команда Fit Selection ( Подогнать под помеченные объекты) выбирает такой масштаб, чтобы в зоне видимости поместились все помеченные объекты. Значение масштаба в этом случае зависит от расположения помеченных элементов на монтажном столе и их размеров.
Остальные команды из списка выполняют масштабирование в заданном отношении, независимо от состояния документа.
Кроме перечисленных стандартных масштабов, можно установить собственный, заказной масштаб изображения. Для этого в поле масштабирования следует набрать любое целое число в диапазоне от 6 до 25600 без знака процента и нажать клавишу <Enter>.
Масштабирование можно выполнять при помощи специального инструмента Magnification (Лупа), который выбирается щелчком по кнопке с изображением лупы либо при помощи клавиши <Z>. Курсор инструмента имеет вид лупы со знаком плюс. Если щелкнуть лупой в любом месте монтажного стола, то масштаб изображения увеличится. Он станет равным ближайшему предустановленному значению, которое превышает текущий масштаб. Точка, где был выполнен щелчок, перейдет в центр рабочего окна.
Для уменьшения масштаба можно использовать лупу совместно с клавишей <Alt>. Если нажать и удерживать <Alt>, то к изображению инструмента добавится знак минус, и лупа начнет работать на уменьшение масштаба.
Для масштабирования отдельных частей публикации удобен следующий прием. При нажатой левой кнопке мыши необходимо, используя лупу, задать размеры выводимого при этом пунктирного прямоугольника. После того как кнопка будет отпущена, зона прямоугольника примет размеры рабочего окна, а размеры его содержимого увеличатся в соответствующей пропорции. Тот же прием при нажатой клавише <Alt> позволяет уменьшить любую выделенную часть монтажного стола.
Если нажать комбинацию клавиш <Сtrl>+<Пробел>, то независимо от того, какой инструмент был в данный момент активным, временно будет выбрана увеличивающая лупа. После изменения масштаба клавиши <Сtrl>+<Пробел> надо отпустить, и активность текущего инструмента будет восстановлена. Для уменьшения масштаба необходимо удерживать сразу три клавиши: <Сtrl>+<Аlt>+<Пробел>.
Масштабирование - это рутинная операция, которую приходится выполнять довольно часто. Поэтому многие команды масштабирования можно выполнять при помощи клавиатурных сокращений.
| Масштаб | Комбинация клавиш |
| Fit Page (Подогнать под страницу) | <Ctrl>+<Shift>+<W> |
| Fit All (Подогнать под все страницы) | <Ctrl>+<Alt>+<0> |
| Fit Selection (Подогнать под помеченные объекты) | <Ctrl>+<0>. |
| 50% | <Ctrl>+<5> |
| 100% | <Ctrl>+<!> |
| 200% | <Ctrl>+<2> |
| 400% | <Ctrl>+<4> |
| 800% | <Ctrl>+<8> |
Но и это еще не все. Масштабирование можно выполнять при помощи команд главного меню. Способ, конечно, не самый удобный. Его применение оправданно только в одной ситуации (не очень правдоподобной), когда все панели сняты с экрана, а все клавиатурные сокращения команд масштабирования выскочили из головы.
Пункт View главного меню программы открывает доступ к командам масштабирования.
Пример с картинкой 1
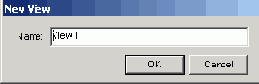
Для активизации вида достаточно выбрать его имя из поля масштабирования или выполнить команду главного меню View|Custom|«Имя вида».
Созданные виды можно изменять и удалять. Для редактирования существующего вида:
- Установите новый масштаб и точку обзора;
- Выполните команду View|Custom|Edit;
- Появится меню Edit Views (Редактирование видов).
Пример с картинкой 1
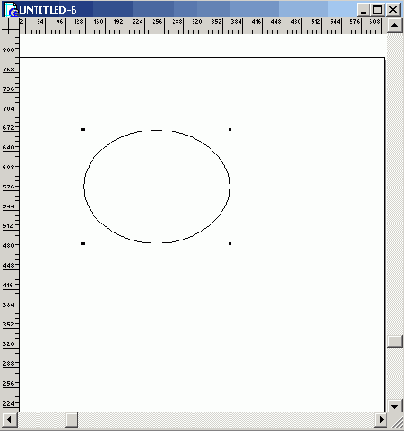
1-11. Размерные линейки
Пример с картинкой 1
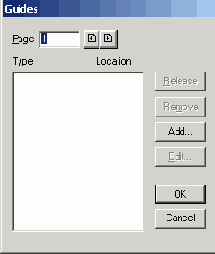
1-12. Диалоговое окно для редактирования направляющих В центральной части окна перечислены установленные на данной странице направляющие и их координаты. Все они разделены на группы Vertical (Вертикальные), Horizontal (Горизонтальные) и Path (Заказные направляющие). Чтобы изменить положение направляющей, необходимо отметить ее щелчком мыши и нажать на кнопку Edit (Редактировать).
Появится окно, в котором надо задать новую координату направляющей.
Пример с картинкой 1
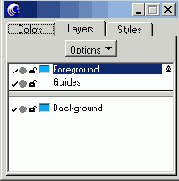
- Не снимая пометки с примитива, щелкните мышкой по названию Guides в палитре. В результате примитив переместится на слой Guides и превратится в направляющую.
Все направляющие программа закрашивает специальным служебным цветом, бирюзовым по умолчанию. В диалоговом окне Guides заказные направляющие получают имя Path. К сожалению, программа не дает никаких средств (имен или координат) для идентификации заказных направляющих, кроме упорядоченности. Самая верхняя запись Path в диалоговом окне Guides относится к заказной направляющей, которая установлена последней.
Для создания сложной ситстемы направоляющих можно использовать всю мощь изобразительных средств программы. Использование основного арсенала программы для решения вспомогательных задач оказалось очень плодотворной идеей. FreeHand располагает всеми необходимыми средствами для того, чтобы сложную, нерегулярную разметочную сетку нарисовать как обычное изображение, после чего изображение превращается в систему заказных направляющих и выполняет в публикации служебные функции.
В направляющую можно превратить любой графический объект, если только для его формообразования не использовались операции композиции.
Пример с картинкой 1
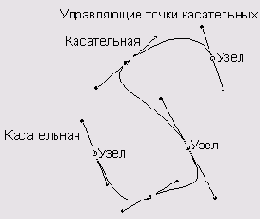
1-14. Кривая Безье Прямые линии и кривые Безье могут входить как сегменты в одну сложную линию. Такие составные линии будем называть контурами. В зависимости от положения в контуре, узлы делятся на группы: гладкие узлы (curve point), вершины (corner point) и соединительные узлы (connector point).
