Векторная графика в программе FreeHand
с любого активного инструмента на
Пример с картинкой 1

при удержании клавиши <Ctrl> происходит переключение с любого активного инструмента на указатель. Если клавишу <Ctrl> отпустить, активность текущего инструмента восстанавливается.
Указатель, несомненно — главное действующее лицо на сцене FreeHand. По объему полезной работы, которую выполняет этот инструмент, с ним не может сравниться никакое другое средство программы. Приведем далеко не полный перечень функций указателя: отметка объектов и их перемещение, изменение размеров и формы фигур, копирование, удаление и т. д.
Пример с картинкой 1
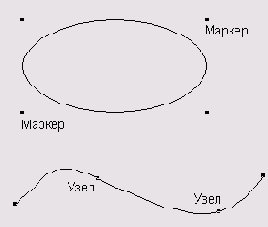
2-1. Маркированные объекты На Рисунок 2-1 показаны отмеченные овал и линия. Маркеры по углам описанного вокруг овала прямоугольника свидетельствуют о том, что фигура отмечена. Отмеченная линия выделяется не маркерами, а выделенными узлами.
Двойной щелчок по фигуре вызывает девять дополнительных маркеров. Они называются трансформационными маркерами и служат для преобразования объектов (Рисунок 2-2). При этом объект остается отмеченным и сохраняются его маркеры и выделенные узлы.
Пример с картинкой 1

2-3. Формы курсора Перечислим функции курсора в зависимости от его формы: крестик — перемещение объекта, вертикальная двойная стрелка—изменение высоты, горизонтальная стрелка — изменения ширины, наклонная стрелка — одновременно изменение высоты и ширины, дуга — вращение объекта, наконечник — перемещение центра вращения.
Чтобы выполнить одну из перечисленных операций, надо, перемещая указатель над объектом, добиться нужной формы курсора, после чего, удерживая левую кнопку мыши, произвести необходимые преобразования.
Программа помогает корректно выполнить трансформацию объекта и добиться нужного результата. Во-первых, запрещаются неправильные движения курсора, например, поступательное перемещение курсора при вращении. Во-вторых, программа рисует все промежуточные состояния объекта в процессе трансформации.
Пример с картинкой 1
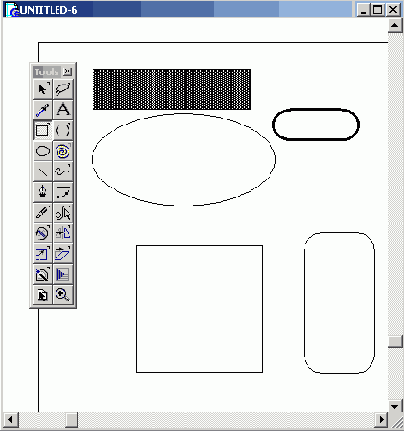
2-4. Инструмент Rectangle Рисование прямоугольников выполняется следующим образом. Щелчком мыши следует указать начальную вершину прямоугольника. Далее, не отпуская левой кнопки мыши, необходимо растянуть фигуру по диагонали и отпустить кнопку в тот момент, когда будут достигнуты нужные размеры. Текущие размеры прямоугольника указываются в панели свойств и информационной панели. При таком способе рисования прямоугольник как бы растет из начальной неподвижной вершины, и фигура определяется по двум точкам на одной диагонали.
Для задания прямоугольника можно использовать его центр и любую из угловых вершин. Для этого надо растягивать прямоугольник при нажатой клавише, <Alt>. Первый щелчок мышкой фиксирует положение центра, а при передвижении курсора фигура «растет» из неподвижного центра.
Чтобы нарисовать квадрат, следует растягивать фигуру при нажатой клавише <Shift>. Клавиши-модификаторы можно использовать совместно. Так, чтобы нарисовать квадрат из неподвижного центра, необходимо растягивать прямоугольник, одновременно удерживая клавиши <Alt> и <Shift>.
Инструмент допускает настройку. Двойным щелчком по кнопке инструмента можно вызвать диалоговое окно Rectangle Tool (Рисунок 2-5).
Пример с картинкой 1
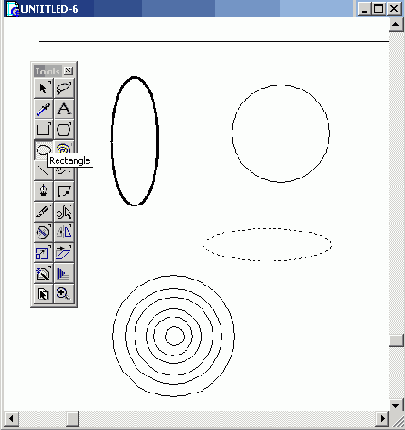
2-7. Инструмент Ellipse Техника использования этого инструмента напоминает работу с инструментом Rectangle. Есть только одно отличие — инструмент Ellipse не имеет настроек.
Напомним действия клавиш-модификаторов.
Рисование при нажатой клавише <Alt> позволяет определить эллипс с заданным положением центра.
Комбинация <Shift> в сочетании с инструментом Ellipse дает возможность нарисовать круг. И наконец, удерживая <Alt> и <Shift>, можно нарисовать окружность из заданного центра. Концентрические окружности на Рисунок 2-7 получены при помощи обеих клавиш-модификаторов.
Геометрические параметры любого нарисованного эллипса можно изменить при помощи указателя и палитры Object Inspector. Чтобы вывести палитру на экран, достаточно выполнить команду Window|Inspectors|Object или воспользоваться комбинацией <Ctrl>+<I>. На Рисунок 2-8 представлена палитра Object Inspector с параметрами отмеченного эллипса. Числовые поля палитры означают: х, у - координаты левого нижнего угла описанного вокруг эллипса прямоугольника, w - ширина эллипса, h — высота эллипса. Чтобы изменить геометрические параметры фигуры, надо ввести требуемые значения числовых полей и подтвердить выбор нажатием клавиши <Enter>.
Пример с картинкой 1
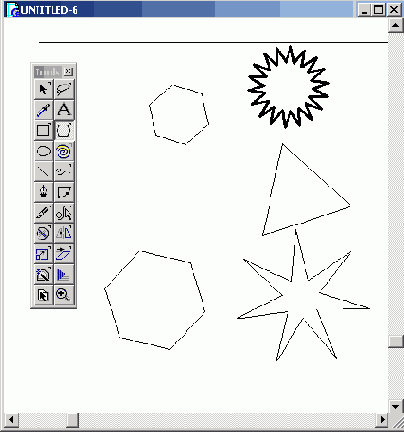
2-9. Инструмент Polygon Способ рисования многоугольников имеет Несколько незначительных отличий от способа создания прямоугольников и овалов. Во-первых, многоугольники всегда растягиваются из неподвижного центра, а инструмент Polygon рисует только правильные фигуры. Во-вторых, в процессе рисования многоугольник можно поворачивать. Если при вращении фигуры удерживать <Shift>, то угол поворота будет меняться дискретно, с интервалом, равным некоторому минимальному углу поворота.
Инструмент Polygon допускает более глубокую настройку, чем прямоугольник. Диалоговое окно настройки вызывается двойным щелчком по кнопке инструмента. На Рисунок 2-10 показаны два состояния диалогового окна, левое служит для настройки многоугольников, правое — для фигур типа звезда. Переключение состояний окна выполняется щелчком по радиокнопкам Polygon (Многоугольник) или Star (Звезда).
Многоугольники имеют только один настроечный параметр — число сторон (Number of Sides). Количество сторон можно набрать в левом числовом поле или установить при помощи движка. Число сторон может принимать любое значение в диапазоне от 3 до 360. Необходимо отметить, что многоугольник с большим числом сторон по виду мало отличается от окружности, но его обработка требует больших вычислительных ресурсов, что существенно замедляет перерисовку экрана и все операции по обработке документа.
Пример с картинкой 1

После того как линия нарисована, можно изменить ее длину и угол наклона. Для этого надо отметить линию, захватить указателем любой из опорных узлов линии и передвинуть его.
Пример с картинкой 1
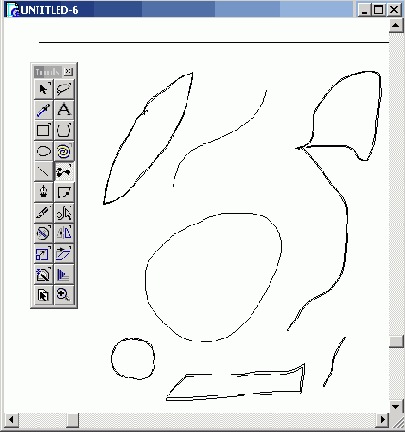
2-12. Инструмент Freehand Чтобы нарисовать замкнутую кривую, достаточно поместить конечную точку в окрестности начальной. Близко расположенные точки программа автоматически объединяет. Признаком того, что операция объединения возможна, служит небольшой черный прямоугольник, который появляется справа и снизу от курсора.
Рассмотрим действие клавиш-модификаторов. Если рисовать инструментом при нажатой клавише <Alt>, то получатся прямые линии. Самый простой способ нарисовать ломаную — это использовать автоматическое объединение узлов и клавишу <Alt>.
Одновременное нажатие и удерживание клавиш <Alt> и <Shift> позволяет нарисовать прямую линию с углом наклона, кратным 45 градусам.
Клавиша <Ctrl> превращает инструмент Freehand в ластик. Предположим, что проведена трасса кривой, но левая кнопка мыши еще не отпущена. Тогда, удерживая <Ctrl> и не отпуская левой кнопки, можно сдвинуть курсор назад и стереть неудачный участок кривой. Необходимо помнить, что стереть можно только последний участок кривой и только в том случае, если не была отпущена левая кнопка мыши.
Рассмотрим настройки инструмента Freehand. Двойным щелчком по кнопке инструмента вызывается диалоговое окно Freehand Tool, которое показано на Рисунок 2-13 слева. Поле Options имеет два переключателя: Tight fit и Draw dotten line. Если выбрать первый переключатель, то программа нарисует кривую, максимально совпадающую по форме с трассой, которую прочертил пользователь. Возможной платой за точность будет увеличение узлов и замедление скорости перерисовки экрана. Второй переключатель служит для отображения трассы кривой пунктирной линией. Собственно только эти переключатели относятся к инструменту Freehand. Кнопки под общим названием Tool Operation предназначены для выбора различных режимов инструмента.
Режим Freehand — это режим инструмента по умолчанию, и работа в нем уже рассмотрена.
Пример с картинкой 1
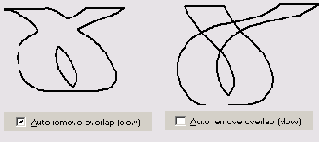
2-14. Действие переключателя Auto remove overlap (slow) Имитацией графического планшета может служить использование клавиш <<-> или <1> и <-»> или <2>. Если в процессе рисования нажать и удерживать клавиши <-»> или <2>, то толщина линии будет увеличиваться. Нажатие клавиш <<-> и <1> приводит к уменьшению толщины. Между стрелочными и цифровыми клавишами есть некоторое различие. Стрелочные клавиши можно нажимать заранее, до начала рисования, клавиши <1>, <2> — только после старта кривой.
В режиме Variable Stroke клавиши-модификаторы <Alt>, <Shift>, <Ctrl> действуют так же, как и в режиме Freehand.
Пример с картинкой 1
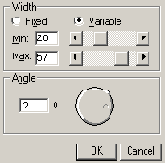
2-15. Настройка каллиграфического пера Поле Angle (Угол) определяет угол наклона каллиграфического пера. Значение угла можно ввести с клавиатуры в левом числовом поле или при помощи ползунка.
В режиме Calligraphic Pen сохраняют свое действие клавиши-модификаторы <Alt>, <Shift> и <Ctrl>. Для интерактивного изменения толщины каллиграфической линии при рисовании без графического планшета используются те же клавиши, что и в режиме Variable Stroke.
Пример с картинкой 1
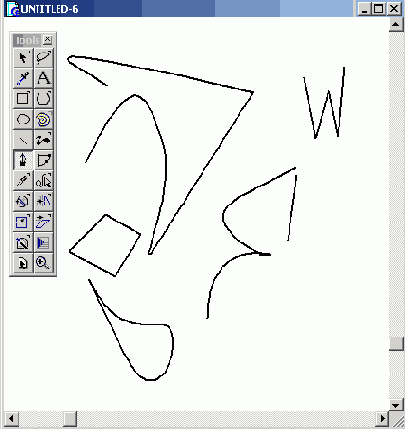
2-16. Инструмент Pen Вернемся еще раз к опорным точкам и кривым Безье. Сложный контур в программе строится как совокупность прямых и криволинейных фрагментов. Опорные точки, или узлы, определяют положение фрагментов и служат соединениями отдельных участков контура. Криволинейные фрагменты представляются в виде кривых Безье. Последовательность расстановки опорных точек задает направление кривой. Если двигаться по кривой от конечного узла к начальному, то все касательные узлов можно разделить на входящие и исходящие. Опорные точки бывают трех видов: гладкие узлы (curve points), соединительные узлы (connector points) и угловые узлы или вершины (corner points). Они различаются по своим свойствам и по роли в рисовании сложных кривых.
Гладкие узлы (Рисунок 2-17) служат для гладкого соединения двух криволинейных фрагментов сложной кривой. Входящая и исходящая касательные гладкого узла всегда сходятся под углом 180 градусов.
Гладкость соединения сохраняется при любых изменениях касательных и перемещениях узла. Программа отображает отмеченные гладкие узлы в виде небольших кружочков.
Пример с картинкой 1
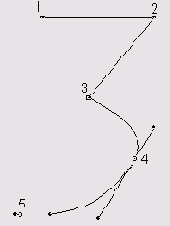
2-20. Представление цифры в виде кривой Безье
Пример с картинкой 1

Рассмотрим технику работы с инструментом.
Простой щелчок мышью устанавливает в данной точке монтажного стола вершину (угловой узел). Щелчок мышью при нажатой клавише <Alt> устанавливает гладкий узел. Щелчок правой кнопкой мыши при нажатой клавише <Alt> служит для размещения соединительного узла.
Положение последнего установленного узла можно изменить. Для этого надо нажать <Ctrl> и временно перейти к инструменту Pointer (Указатель). Далее указателем надо отредактировать положение узла и его касательных. После освобождения <Ctrl> произойдет возврат к инструменту Bezigon, которым можно продолжить рисование контура.
Нажатие клавиши <Del> приводит к удалению последнего узла контура, повторное нажатие удаляет предпоследний узел и т. д. Многократное нажатие этой клавиши позволяет удалить по точкам весь контур.
Клавиша <Shift>, как и всегда, ограничивает возможные направления расположения узлов углами, кратными 45 градусам.
Рассмотрим работу с инструментом Bezigon на примере рисования контура цифры три (Рисунок 2-20).
- Выберите инструмент;
- Нажмите <Shift> и щелкните мышью в точках расположения вершин 1, 2 и 3. Программа создаст отрезки прямых 1—2 и 2—3 под углами 0 и 45 градусов;
- Опорная точка 4 — это гладкий узел, поэтому надо нажать <Alt> и щелкнуть в позиции четвертой вершины;
- Последний щелчок выполняется в позиции точки 5. Касательную в пятом узле надо поправить. Выберите указатель и откорректируйте касательную пятого узла.
Рисование контуров инструментом Bezigon напоминает стиль работы с кривыми , и узлами, принятый в программе Corel Draw. Техника использования инструмента Реп ближе пользователям программы Illustrator. Изобразительные возможности инструментов примерно одинаковы — любой контур, нарисованный одним инструментом, можно нарисовать при помощи другого. Работа с Пером имеет более сложную технику, но позволяет сразу добиться требуемого поведения контура. Рисовать инструментом Bezigon легче, но сложные контуры, полученные с его помощью, приходится корректировать указателем или инструментом Freeform.
Инструмент может добавлять узлы к простым контурам независимо от способа их получения. Для этого надо отметить контур, установить инструмент в то место, где должен находиться новый узел, и щелкнуть в этой точке контура. Признаком готовности инструмента служит маркер в виде небольшого треугольника, который должен появиться с правой стороны курсора.
Пример с картинкой 1

Пример с картинкой 1

В основе инструмента Freeform лежит хорошо известный технический прием, реализованный во многих технологических установках и приспособлениях, поэтому работа с Деформатором не вызывает затруднений. Гораздо сложнее добиться правильной настройки, поскольку инструмент имеет большое количество регулировочных параметров.
Диалоговое окно Freeform Tool с настройками вызывается двойным щелчком по кнопке инструмента (Рисунок 2-22).
Пример с картинкой 1

- Выбрать инструмент;
- Отметить объект;
- Щелкнуть мышкой в любой точке рабочего стола и, не отпуская кнопки, повернуть объект на нужный угол.
Точка, в которой выполнен щелчок, служит центром вращения. После установки центра появляется горизонтальный луч. Он напоминает шарнир с закрепленным в центре вращения левым концом. Передвигая курсор по лучу, можно регулировать скорость и точность поворота объекта. В панели свойств выводится информация о координатах центра вращения и текущем угле поворота.
Если при вращении удерживать клавишу <Alt>, то будет повернута копия объекта, а оригинал останется на месте. Нажатие <Shift> ограничивает поворот углами, кратными 45 градусам.
Мы знаем, что повернуть объект можно и при помощи инструмента Pointer. Какие же преимущества имеет инструмент Rotate? Во-первых, он позволяет точнее отработать небольшие углы поворота за счет выбора большего плеча на поворотном луче. Кроме того, инструмент Rotate может вращать любые объекты, тогда как Pointer имеет ограничения в применении, например, указателем нельзя поворачивать текст.
Пример с картинкой 1

Для выполнения операции необходимо:
- Отметить объект;
- Выбрать инструмент;
- Щелкнуть мышкой в выбранной точке монтажного стола и вывести на экран вертикальную линию, проходящую через эту точку. Эта линия является осью отражения, и отмеченный объект отразится по горизонтали относительно данной оси.
С осью отражения можно работать как с поворотным лучом. Если, не отпуская левой кнопки мыши, сдвинуть инструмент, то ось отражения, а вместе с ней и отраженный объект, будут повернуты на некоторый угол. Если повернуть ось на 90 градусов, то будет выполнена операция отражения по вертикали. Угол поворота оси отображается в правом поле панели свойств. Операция заканчивается после того, как будет отпущена левая кнопка мыши.
Напомним о клавишах-модификаторах, которые сохраняют свое действие и для инструмента Reflect. Если при отражении удерживать <Alt>, то отражается копия объекта. Удержание клавиши <Shift> ограничивает поворот оси углами, кратными 45 градусам.
Пример с картинкой 1

Чтобы выполнить масштабирование, требуется:
- Отметить объект;
- Выбрать инструмент Scale;
- Щелкнуть мышкой в фиксированной точке рабочего стола и, не отпуская кнопки, передвинуть курсор.
Выбранная точка представляет собой центр масштабирования, ее координаты используются для расчета положения объекта после масштабирования. Коэффициенты растяжения и сжатия по осям зависят от перемещения курсора.
Результат операции можно легко проконтролировать. Программа отображает синим цветом все промежуточные состояния масштабируемого объекта. Кроме того, в панели свойств выводятся текущие значения коэффициентов масштабирования: xscale и yscale и координаты центра масштабирования.
При помощи клавиш-модификаторов можно изменить результаты операции. Если нажать и удерживать клавишу <Alt>, то будет получена копия объекта в заданном масштабе. Нажатие <Shift> уравнивает коэффициенты масштабирования по осям, т. е. масштабирование превращается в операцию подобия.
Пример с картинкой 1

Использование инструмента Skew напоминает работу с рассмотренными инструментами Rotate, Reflect и Scale. Чтобы выполнить перекос объекта, необходимо:
- Отметить объект;
- Выбрать инструмент Skew;
- Щелкнуть мышкой в фиксированной точке рабочего стола и, не отпуская кнопки, переместить курсор в направлении перекоса.
Промежуточные состояния объекта в процессе перекоса программа отображает синим цветом. В панели свойств приводятся текущие значения коэффициентов перекоса по осям х и у и координаты центра перекоса. Кнопку мыши надо отпустить по достижении искомого положения объекта или коэффициента перекоса. Клавиша <Shift> ограничивает перекос направлениями координатных осей. При нажатии клавиши <Alt> операция выполняется над копией отмеченного объекта.
Пример с картинкой 1

Пример с картинкой 1
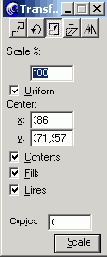
2-24. Палитра Scale
Пример с картинкой 1
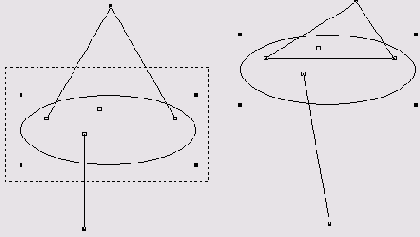
2-25. Преобразование узлов Для большинства операций и инструментов FreeHand ситуации, когда отмечен сам объект или же отмеченными являются некоторые опорные узлы объекта, считаются различными. Так, все преобразования палитры Transform дают разные результаты в этих случаях. К числу немногих исключений из правила относятся операции выбора заливки и обводки и обмен через буфер: они не различают подобных тонкостей отметки объектов.
Напомним, что существует команда Edit|Select|Superselect, которая превращает отметку узлов в отметку объекта. Клавиатурным сокращением команды служит клавиша ударения <'>.
Если по команде Superselect распространить отметку на объекты, показанные на левой части Рисунок 2-25, то преобразование с теми же параметрами палитры Transform приведет к совершенно отличным результатам.
Пример с картинкой 1

Процесс создания сложных групп с большим количеством элементов можно контролировать при помощи информационной панели. Она включается и выключается по команде Window|Toolbar|Info. В левом поле информационной палитры приводятся сведения о количестве отмеченных объектов (Рисунок 2-26 слева). Если отмечена или создана группа, то в этом поле выводится слово "Group" (Группа), как показано на Рисунок 2-26 справа. На этом рисунке показаны три объекта до и после группирования. До операции (левая часть рисунка 2-26) каждая фигура имеет свою отметку. После операции (правая часть рисунка) маркировка становится общей, и на время существования группы фиксируется относительное положение объектов.
Пример с картинкой 1

Некоторые безопасные операции можно применить и к запертым объектам. Объекты можно маркировать и менять параметры заливки и обводки.
Операция запирания является обратимой — в качестве обратного действия выступает операция Unlock (Отпирание). Чтобы отмеченный запертый объект сделать доступным (отпереть) надо выполнить команду главного меню Modify|Unlock. Команда поддерживается горячими клавишами <Ctrl>+<Shift>+<L> и имеет кнопку на главной панели