Векторная графика в программе FreeHand
к различным результатам, поэтому будем
Пример с картинкой 1

Объединение замкнутых и открытых объектов приводит к различным результатам, поэтому будем рассматривать их отдельно.
Пример с картинкой 1

3-1. Объединение непересекающихся объектов При объединении двух пересекающихся и непрозрачных объектов их общая часть может вычитаться из результирующей фигуры. Это самый простой способ получения объектов с отверстиями. В центральной части Рисунок 3-2 показан результат объединения эллипса и прямоугольника. Общая часть результирующего составного контура превратилась в отверстие.
Чтобы общая часть пересекающихся объектов вычиталась из результирующего составного контура, необходимо в палитре Object Inspector установить переключатель Even/odd fill. Сам контур при этом должен быть отмечен. Напомним, что эта палитра вызывается командой Window|Inspectors|Object или нажатием клавиш <Ctrl>+<I>. На Рисунок 3-2 справа представлены результат объединения тех же фигур при снятом переключателе Even/odd fill.
Пример с картинкой 1
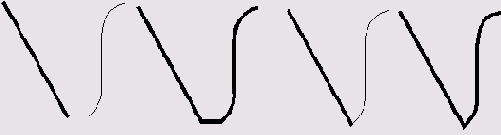
3-5. Объединение открытых объектов При объединении двух открытых объектов результирующий контур приобретает параметры нижнего объекта. Соединение узлов происходит по правилу "ближайшего соседа". Результаты объединения нескольких открытых контуров предсказать сложнее. Правило объединения узлов не меняется, но часто по виду фигур трудно определить ближайших соседей, для этого нужна информация о расстояниях. Обводка результирующего контура зависит от некоторых свойств исходных контуров как объектов языка PostScript. Чтобы не вдаваться в тонкости языка, в большинстве практических случаев можно пользоваться следующим правилом. Результирующий контур приобретает параметры обводки одного из своих граничных элементов. Граничным называется элемент, который соединен с граничным узлом.
Рассмотрим левую часть рисунка 3-6. Определить визуально ближайших соседей для этого примера нетрудно. Это пары узлов 1 и 2, 3 и 4, 5 и 6. Узлы 7 и 8 в результирующем контуре, видимо, будут граничными. Надо ожидать, что результирующий контур примет параметры обводки отрезка (1, 8) либо линии (6, 7). Результаты операции подтверждают предположение — на рис 3-6 справа показан результирующий открытый контур.
Пример с картинкой 1

Так как разделение узлов и контуров приводит к разным последствиям и технологии этих процедур несколько различаются, рассмотрим их отдельно.
Пример с картинкой 1
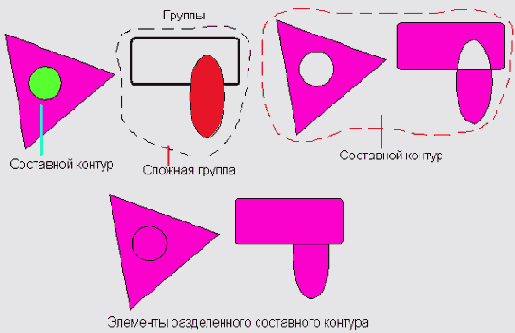
3-10. Разделение сложной фигуры
Пример с картинкой 1
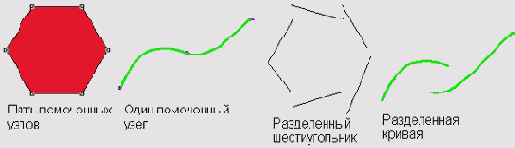
3-11. Разделение узлов
Пример с картинкой 1
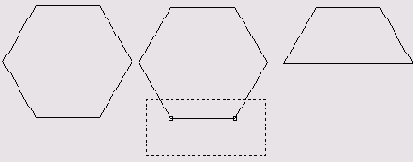
3-12. Создание трапеции Трапецию можно получить и из прямоугольника. Для этого следует:
- Выбрать инструмент Rectangle и растянуть прямоугольник с требуемыми размерами;
- Разгруппировать прямоугольник (<Ctrl>+<U>);
- Выбрать указатель и отметить любой из узлов прямоугольника;
- Сдвинуть узел по горизонтали. Если требуется получить равнобедренную трапецию, то лучше воспользоваться стрелочными клавишами. При перемещении узла указателем следует нажать и удерживать клавишу <Shift>;
- Повторить операцию для другой вершины прямоугольника.
Пример с картинкой 1
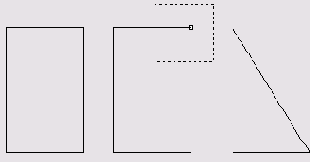
3-13. Создание прямоугольного треугольника
Пример с картинкой 1
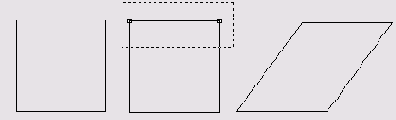
3-14. Рисование ромба
Пример с картинкой 1
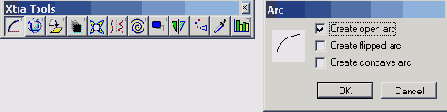
3-15. Инструмент Arc (Дуга) его настройки Щелчок по кнопке
Пример с картинкой 1
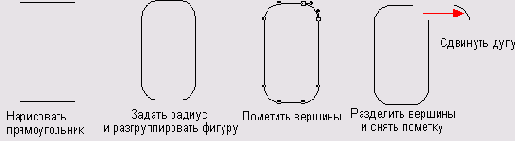
3-17. Рисование дуги заданного радиуса
Пример с картинкой 1

Пример с картинкой 1
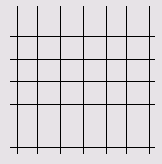
3-20. Разметочная сетка
- Выбрать инструмент Line (Линия), нажать на <Shift> и провести вертикальную прямую заданной длины;
- Задать перемещение курсора, равное шагу сетки. Для этого надо выполнить команду File|Preferences (или набрать <Ctrl>+<Shift>+<D>), которая выводит на экран диалоговое окно с основными настройками программы. В окне выбрать закладку General и в числовом поле Cursor distance (Сдвиг курсора) задать расстояние, на которое сдвигается отмеченный объект при однократном нажатии стрелочной клавиши;
- Отметить линию;
- Создать клон отмеченной линии. Для этого проще всего воспользоваться комбинацией <Ctrl>+<Shift>+<C>. Клон — это точная копия объекта; он накладывается непосредственно на оригинал и сразу отмечается;
- Не снимая отметки с клона, нажать на стрелочную клавишу <-»> и сдвинуть его на расстояние, равное шагу сетки;
- Повторять последние два пункта до тех пор, пока не будет построена вертикальная часть разметочной сетки;
- Отметить все вертикальные линии и сгруппировать их (<Ctrl>+<G>);
- Создать клон группы;
- Повернуть клон на 90 градусов. Можно использовать любой способ из рассмотренных во второй главе. Например, двойным щелчком инструментом Pointer вызвать трансформационные маркеры и, удерживая <Shift>, выполнить нужный поворот.
Режим «умного копирования», который рассматривается в конце главы, — это еще один эффективный способ для построения различных регулярных структур и сеток.
Пример с картинкой 1
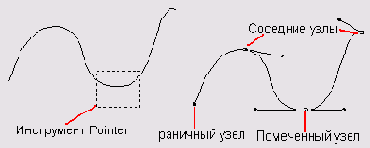
3-21. Отметка узла Если трудно определить расположение искомого узла, то сначала следует отметить сам контур. Все узлы отмеченного контура становятся видимыми и изображаются в виде точек, что облегчает поиск нужного узла.
На Рисунок 3-22 слева показан отмеченный контур со всеми выделенными узлами. Справа изображен искомый отмеченный узел.
Ситуация, когда отмечен один или несколько узлов, является несколько двусмысленной. В этом случае некоторые операции выполняются только над отмеченными узлами, а некоторые относятся ко всему контуру. Нажатие клавиши <'> снимает отметку со всех узлов, оставляя маркировку на самом контуре.
Пример с картинкой 1
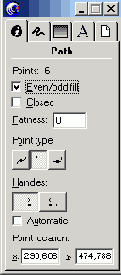
3-23. Палитра Object Inspector для обработки узлов Рассмотрим поля и управляющие кнопки палитры.
Кнопкой
Пример с картинкой 1

3-29. Рисование по точкам
Пример с картинкой 1
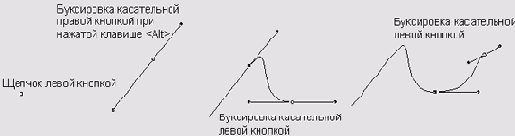
3-30. Рисование в стиле программы Illustrator
Пример с картинкой 1
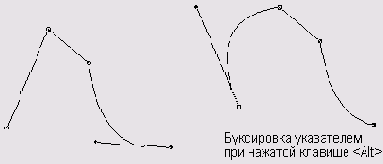
3-31. Деформация фрагментов контура указателем Под рисованием в свободном стиле понимается следующее. Сначала создается заготовка для будущей кривой. Проще всего щелчками пера расставить вершины ломаной, которая приблизительно воспроизводит поведение кривой. Заготовкой может быть и любая фигура, созданная основными изобразительными инструментами и приближающаяся по своей форме к результату. Вся остальная работа выполняется указателем (Рисунок 3-32). С его помощью перемещаются узлы, создаются касательные, меняются длина и угол наклона касательных и деформируются отдельные фрагменты.
Пример с картинкой 1
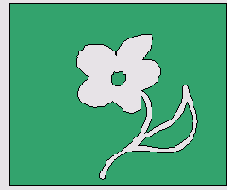
На рисунке показано изображение цветка, нарисованное инструментом Knife на фоне прямоугольной подложки. Надо сказать, что, с технологической точки зрения, подобные рисунки существенно отличаются от контуров, которые создаются с помощью традиционных инструментов рисования: Pen, Bezigon и Freehand. Работу инструмента Knife можно сравнить с гравированием или операцией фрезерования — нож, подобно фрезе, высекает трассу в сплошной подложке.
Пример с картинкой 1

3-36. Использование режима «умного копирования»
- Выберите инструмент Rectangle и нарисуйте строительный элемент в форме прямоугольника;
- Отметьте прямоугольник;
- Создайте клон прямоугольника (<Ctrl>+<Shift>+<C>);
- Не снимая отметки с клона, передвиньте его по горизонтали и расположите «в стык» с оригиналом, например, с правой стороны. Передвигать можно любым способом—используя указатель или стрелочные клавиши. Имеет значение только финальное положение клона. Все промежуточные положения будут забыты, если не снимать отметки с клона.
- После того как будет достигнуто требуемое положение клона, выполните команду Edit|Duplicate (<Ctrl>+<D>). Программа запомнит относительное перемещение клона и воспроизведет его для новой копии;
- Повторяйте команду до тех пор, пока не будет сложен ряд кладки.
Режим «умного копирования» незаменим при построении различных регулярных структур: сеток, решеток, повторяющихся узоров и т. п. В этом режиме программа запоминает не только линейные перемещения копий и клонов, но и их повороты. Рассмотрим, как в режиме «умного копирования» можно расставить окружности по окончаниям правильной 12-лучевой звезды (Рисунок 3-37) без расчетов, вызова дополнительных палитр и числовых преобразований. Пользователь должен только создать клон и выполнить вручную первый шаг. Программа запомнит его действия и по команде Edit|Duplicate повторит их для всех новых копий. Итак, вам следует:
- Выбрать указатель и вытянуть из размерных линеек горизонтальную и вертикальную направляющие;
- Выбрать инструмент Polygon и настроить его на рисование звезды с 12 лучами;
- Удерживая клавишу <Shift>, растянуть звезду из точки пересечения направляющих;
- Выбрать инструмент для рисования овалов, установить курсор на вершине верхнего луча и, удерживая <Alt> и <Shift>, растянуть окружность;
- Создать клон окружности (<Ctrl>+Shift+<C>);
- Дважды щелкнуть указателем по окружности и вызвать трансформационные маркеры;
- Зацепить маркер, обозначающий центр вращения, и совместить его с пересечением направляющих;
- Повернуть указателем окружность до совпадения ее центра с острием соседнего луча;
- Выполнить команду Edit|Duplicate (<Ctrl>+<D>) десять раз подряд и поместить копии окружностей на вершинах лучей звезды.
«Умное копирование» можно использовать в связке с указателем. Напомним, что перемещение объектов при нажатой клавише <Alt> порождает их копии. Программа запоминает сдвиги и повороты копии, созданной таким способом. Если, не снимая отметку с копии, выполнить команду Edit|Duplicate, то следующая копия повторит все трансформации (сдвиги и повороты) предыдущей.
Пример с картинкой 1
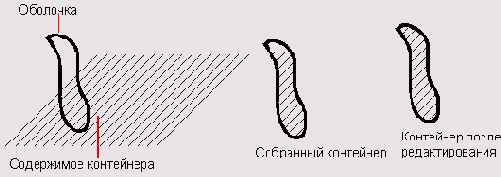
3-39. Создание и редактирование контейнера Рассмотрим, как с помощью контейнера можно нарисовать штриховку замкнутой фигуры. Будем считать, что фигура, которая служит оболочкой для будущего контейнера уже нарисована. Вам необходимо:
- Выбрать инструмент Line и, удерживая клавишу <Shift>, нарисовать линию с наклоном в 45 градусов;
- Создать клон линии (<Ctrl>+<Shift>+<C>) и сдвинуть его по горизонтали на расстояние, равное шагу штриховки;
- Нажимая несколько раз подряд клавиши (<Ctrl>+<D>), создать сетку из наклонных линий (Рисунок 3-39, слева);
- Отметить все линии сетки и вырезать их в буфер обмена (<Ctrl>+<X>);
- Отметить оболочку и выполнить команду Edit|Paste Inside (<Ctrl>-KShift>+<V>). Рисунок, который будет получен после сборки контейнера, показан на Рисунок 3-39 в центре. Чтобы покрыть штриховкой всю площадь фигуры, оболочку надо сдвинуть правее относительно сетки линий;
- Щелчком указателя отметить контейнер и с помощью стрелочных клавиш или мыши сдвинуть оболочку в правую сторону.
По внешнему виду контейнер иногда бывает трудно отличить от других объектов программы. Самый надежный способ — это воспользоваться информационной панелью (Info), в которой отмеченные контейнеры отмечаются как Clip Composite Path.