Векторная графика в программе FreeHand
в операции объединения участвуют более
Пример с картинкой 2
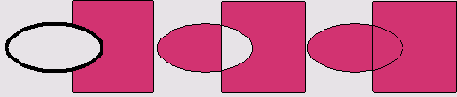
3-2. Объединение пересекающихся объектов Если в операции объединения участвуют более двух пересекающихся объектов, то выбор этого переключателя приводит к несколько другим последствиям. Области, где накладывается четное количество объектов, удаляются из результирующего контура, а зоны, образованные нечетным количеством составляющих, остаются. При этом составной контур приобретает заливку и обводку самой нижней своей составляющей.
На Рисунок 3-3 приведен пример объединения трех объектов. Область наложения прямоугольников и эллипса — это единственная область, образованная пересечением нечетного числа объектов. В средней части рисунка показан вид составного контура при установленном переключателе Even/odd fill. Нечетная область составляет часть "тела" контура. Две четные области вычитаются из него и образуют отверстия. Вид контура при снятом переключателе показан на рисунке справа.
Пример с картинкой 2
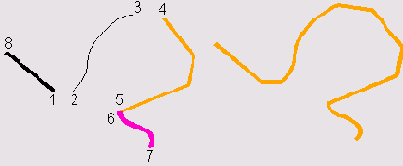
3-6. Объединение нескольких открытых объектов Если обязательно требуется перенести на результат обводку некоторого составляющего контура, то можно объединять контуры попарно. Результаты объединения двух контуров всегда можно предсказать. Рисунок 3-7 иллюстрирует процесс попарного объединения.
Пример с картинкой 2

Переключатель Create open arc (Создать открытую дугу) обеспечивает рисование открытых дуг, примеры которых приведены на Рисунок 3-16 в верхнем ряду. Если этот переключатель не установлен, то будут создаваться фигуры, которые авторы программы называют замкнутыми дугами. Эти фигуры показаны на Рисунок 3-16 в среднем ряду.
Пример с картинкой 2
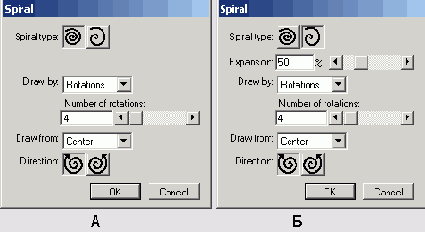
3-18. Настройки инструмента Spiral (Спираль) Следует отметить, что необходимость в рисовании спиралей возникает нечасто. Кроме того, трудно придумать разумный способ преобразования спирали в другие полезные формы или объекты. Но если уж требуется нарисовать спираль, то сделать это при помощи других инструментов рисования — задача весьма нелегкая.
Рассмотрим настроечные параметры инструмента.
Кнопка
Пример с картинкой 2
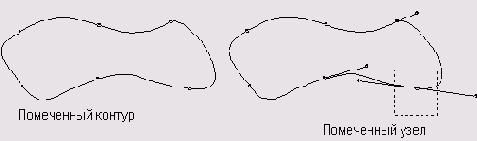
3-22. От отметки контура к отметке узла
Пример с картинкой 2

Кнопка
Пример с картинкой 2
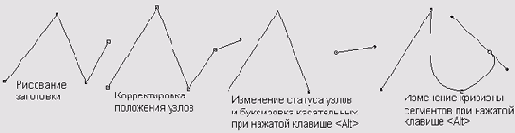
3-32. Создание кривой в свободном стиле Часто можно получить сложные геометрические формы, изменяя в заготовке только количество опорных узлов и их статус. Пусть, например, требуется получить фигуру в форме полукруга (Рисунок 3-33).
- Нарисуйте окружность (удерживая <Shift>);
- Разгруппируйте окружность (<Ctrl>+<G>);
- Отметьте нижний узел и удалите его;
- Отметьте правый узел и удалите входящую касательную. Для этого надо вызвать палитру Object Inspector(<Ctrl>+<I>) и щелкнуть по кнопке
Пример с картинкой 2
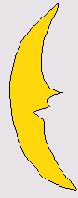
Рассмотрим, как с его помощью можно добавлять узлы в любое место сложного контура. Штатная команда программы Xtras|Distort| Add Points (Добавить узлы), которая предназначена для добавления узлов, имеет ограниченное применение, поскольку добавляет по одному узлу в середину каждого сегмента кривой. Существует несколько важных причин для добавления узлов, например, при необходимости выполнить тонкую настройку геометрии в небольшой окрестности кривой. Кроме того, угловые узлы хорошо выполняют роль ограничителей. Изменения кривизны сегмента, для которого угловые узлы служат границами, не распространяются за пределы этого сегмента.
Чтобы добавить узел в открытый контур, следует:
- Отметить контур;
- Двойным щелчком на кнопке инструмента Knife (Нож) вызвать настроечное меню;
- В поле Width (Ширина) установить нулевую толщину инструмента;
- Убрать флажок переключателя Close cut paths (Замыкать отрезанные контуры). Переключатель Straight может находиться в любом состоянии;
- Провести ножом по тому месту контура, где должен находиться узел. В результате контур будет разрезан на две части, а на пересечении трассы разреза и контура появятся два узла, наложенные друг на друга. Теперь задача заключается в том, чтобы объединить части контура;
- Выбрать инструмент Pointer и растянуть маркировочную рамку над обоими узлами;
- Объединить отмеченные узлы (<Ctrl>+<Shift>+<J>).
Пример с картинкой 2
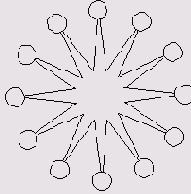
3-37. Поворот в режиме «умного копирования» Рассмотрим более сложный пример умного копирования, когда запоминаются не только перемещения и повороты, но и изменения масштаба фигуры. Пусть требуется нарисовать изображение раковины морского моллюска (Рисунок 3 -38). Для этого необходимо