Векторная графика в программе FreeHand
и нечетные области составных контуров
Пример с картинкой 3
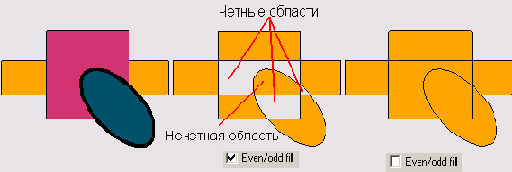
3-3. Четные и нечетные области составных контуров Все приемы отметки элементов группы действуют и для составного контура. Отмеченные элементы составного контура можно менять, не разрушая самой фигуры. Допустимыми преобразованиями составных контуров являются: операции с отдельными узлами, все преобразования при помощи инструмента Pointer, работа во всех режимах палитры Transform, дублирование и клонирование, удаление элемента. Если назначить отмеченному элементу заливку или обводку, то они распространятся на весь составной контур.
Для примера изменим элементы составного контура, показанного на Рисунок 3-3 справа. Результат приведен на Рисунок 3-4. В этом составном контуре повернут эллипс, растянут узкий прямоугольник и передвинута вершина широкого прямоугольника.
Пример с картинкой 3
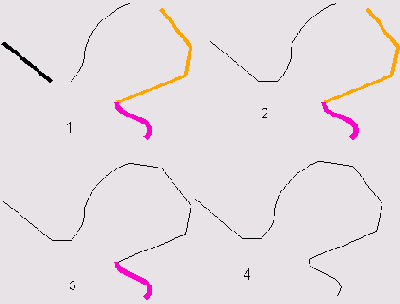
3-7. Попарное объединение объектов Этот метод дает хорошие результаты и в тех случаях, когда требуется управлять соединением отдельных контуров.
Что же делать, если требуется соединить узлы, которые не являются ближайшими соседями, например узлы, 1 и 2 на Рисунок 3-8? Рецепт прост. Любым инструментом, например Line (Линия), рисуем линию, соединяющую точки 1 и 2, и применяем операцию Join к трем отрезкам.
Пример с картинкой 3
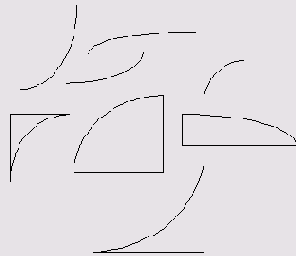
3-16. Примеры дуг Переключатель Create flipped arc служит для изменения направления выпуклости дуги. Следует отметить, что этот переключатель не имеет большого значения, поскольку, меняя направление буксировки мыши, можно добиться того же результата.
И наоборот, переключатель Create concave arc (Создать вогнутую дугу) очень полезен. Его выбор обеспечивает рисование вогнутых замкнутых дуг, примеры которых приведены на Рисунок 3-16 в нижнем ряду. Нарисовать такие фигуры другими средствами — это непростая задача.
В процессе рисования дуг можно использовать клавиши-модификаторы. Клавиша <Ctrl> переключает режимы рисования дуг с открытой дуги на замкнутую и наоборот. Клавиша <Shift>, как всегда, обеспечивает регулярность нарисованных фигур. С ее помощью можно нарисовать дуги, которые являются либо четвертинками круга (замкнутая дуга, как на Рисунок 3-16 справа в среднем ряду), либо четвертинками окружности. Клавиша <Alt> выполняет функции переключателя Create flipped arc: она на лету, в процессе рисования, меняет направление выпуклости дуг.
Пример с картинкой 3

Кнопка
Пример с картинкой 3

Кнопка
Пример с картинкой 3

Пример с картинкой 3
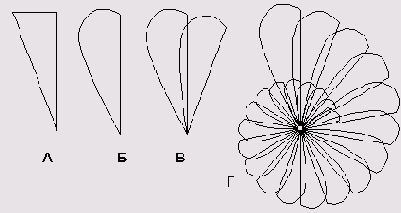
3-38. Сложное преобразование с помощью «умного копирования»
- Нарисовать инструментом Реn образующую фигуру рисунка. Получить такой простой замкнутый контур можно многими разными способами, например, четыре раза щелкнуть пером и нарисовать треугольник (четвертый щелчок делается в стартовой точке и замыкает фигуру);
- Выбрать указатель и при нажатой клавише <Alt> превратить две стороны треугольника в кривые. Отрегулировать указателем поведение касательных, при этом особое внимание следует уделить верхнему левому узлу. Должна получиться образующая фигура спирали, примерная форма которой показана на рисунке Б;
- Совместить начало координат с нижним узлом образующей;
- Не снимая отметки с образующей фигуры, создать клон (<Ctrl>+<Alt>+<C>); Вызвать палитру Transform (<Ctrl>+<M>). С помощью палитры надо повернуть клон фигуры и сжать его. Перейти в режим палитры Rotate и задать нулевые значения для центра вращения (поля х, у) и отрицательный угол поворота, равный примерно 20 градусам. Угол зависит от размеров фигуры, поэтому это значение надо рассматривать как ориентировочное. Щелкнуть по кнопке Rotate и выполнить поворот;
- Перейти в режим палитры Scale, отметить переключатель Uniform, ввести коэффициент масштабирования, равный примерно 95 процентам, задать нулевые координаты центра масштабирования, убедиться в том, что отключены все остальные переключатели, и щелчком по кнопке Scale привести преобразование в действие. Результат должен быть похож на рисунок В;
- Если с клона фигуры отметка не снималась, то команда «умного копирования» запомнила цепочку преобразований, и теперь, нажав несколько раз подряд <Ctrl>+<D>, можно создать заготовку для раковины моллюска (Рисунок 3-38 Г).