Векторная графика в программе FreeHand
с дополнительными инструментами
Пример с картинкой 1
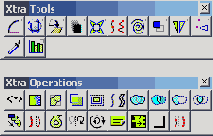
5-1. Палитры с дополнительными инструментами и операциями
Пример с картинкой 1

Пример с картинкой 1

Пополним коллекцию приемов рисования основных геометрических примитивов. Рассмотрим, например, каким образом можно получить изображение сектора. Простейший способ нарисовать сектор — это использовать пересечение окружности и треугольника (Рисунок 5-3).
Пример с картинкой 1

На Рисунок 5- 5 приведены примеры использования перфорации. В первом ряду показаны исходные контуры, во втором ряду — перфорированные контуры, а пуансоном является верхняя фигура. Перфорированные контуры сохраняют исходные параметры заливки и обводки. Контур, который использовался в качестве пуансона, после операции удаляется. Сохранить его можно, нажав клавишу <Shift> перед выполнением команды.
Пример с картинкой 1

На Рисунок 5- 6 показаны результаты операции кадрирования. В качестве примеров используются контуры предыдущего рисунка.
Пример с картинкой 1

Операция Divide делит множество отмеченных объектов на замкнутые контуры. Области пересечения превращаются в новые замкнутые контуры и вырезаются из исходных объектов. Новые контуры наследуют параметры заливки и обводки верхнего объекта. Части открытых контуров, лежащие за пределами областей пересечения, удаляются.
На Рисунок 5-7 приведены примеры применения операции разделения. В верхнем ряду находятся исходные объекты, в нижнем показаны результаты операции. Результирующие контуры пронумерованы, при этом одинаковые номера относятся к составным частям, целиком принадлежащим одному из исходных контуров.
Пример с картинкой 1

Настройка параметров прозрачности производится в диалоговом окне Transparency (Рисунок 5-10), в котором процент прозрачности может быть задан числом или при помощи движка. Нулевое значение соответствует непрозрачному объекту.
Пример с картинкой 1

В качестве граничных объектов для построения растяжки могут быть использованы любые контуры, которые не являются группами и имеют сходные атрибуты заливки и обводки. К выбору объектов надо подходить с позиций здравого смысла, например, очевидно, что градиентные заливки не сочетаются в одной растяжке с постскриптовскими и т. п. Попытка построить растяжку по двум совершенно различным объектам не приведет к катастрофе. Программа выдаст предупреждающее сообщение (Could not complete the Blend command because the fills or lines are not compatible) и откажется от операции, или же команда Blend просто будет недоступна.
Простейшая растяжка показана на Рисунок 5-12. Ее граничными объектами служат две крайние линии.
Пример с картинкой 1
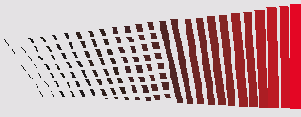
5-14. Редактирование растяжки Некоторые дополнительные возможности редактирования растяжек дает палитра Object Inspector (<Ctrl>+<I>), показанная на Рисунок 5-15.
В поле Number of steps (Количество шагов) указывается число промежуточных объектов. Общее расстояние между граничными объектами пропорционально делится между промежуточными объектами, и, меняя этот параметр, можно регулировать плавность растяжки.
В поле First (Первый) устанавливается расстояние от первого граничного объекта до начала растяжки. В поле Last (Последний) — расстояние от последнего граничного объекта до конца растяжки. Значения полей задаются в процентах от расстояния между граничными объектами. Растяжка, у которой значение поля Number of steps равно 8, поля First —20, поля Last — 80, показана на Рисунок 5-16. Если ввести в полях First и Last отрицательные значения, то растяжка выдвинется за пределы граничных объектов.
Пример с картинкой 1
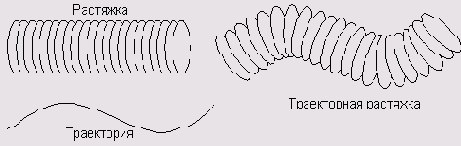
5-17. Траекторная растяжка Траекторные, как и обычные, объектные растяжки представляют собой многоуровневые группы. Составными частями группы являются: граничные объекты, траектория и подгруппа промежуточных объектов. При помощи указателя и клавиши <Alt> можно интерактивно редактировать граничные объекты и траекторию растяжки. Программа отрабатывает внесенные изменения и строит растяжку с новыми характеристиками. Все рассмотренные ранее поля палитры Object Inspector действуют и для траекторных растяжек. Кроме того, палитра имеет два дополнительных переключателя, показанных на Рисунок 5-18.
Пример с картинкой 1
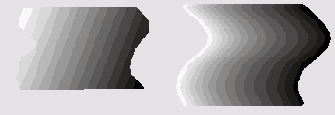
5-21. Цветовой градиент и его имитация объектной растяжкой Перечислим еще несколько достоинств объектных растяжек:
1. Растяжки имеют больше возможностей для управления цветовым переходом, чем градиентные заливки. Достаточно сказать, что для них можно менять скорость цветового перехода, его форму, настраивать промежуточные градации цвета и др.
2. Как правило, растяжки быстрее перерисовываются на экране и быстрее выводятся на печать. Справедливость этого утверждения относительна. Конечно, можно подобрать пример с противоположной оценкой.
3. Растяжки лучше контролируются при цветоделении и задании параметров треппинга.
Рассмотрим, как при помощи объектной растяжки можно нарисовать "тающую стрелку". Для этого необходимо:
- Нарисовать прямоугольник, разгруппировать его (<Ctrl>+<U>), создать копию прямоугольника (<Ctrl>+<Shift>+<C>) и сдвинуть ее вправо (<->>). Залить правый прямоугольник черным цветом.
Пример с картинкой 1
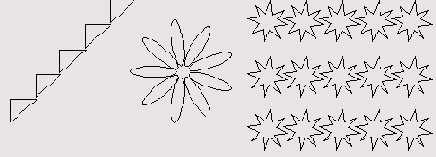
5-22. Примеры распределений, полученных на основе растяжки Использование растяжки для распределения объектов имеет еще одно преимущество по сравнению со штатными средствами выравнивания. Часто при распределении трудно назвать заранее точное количество объектов и длину серии и приходится опираться на эстетические критерии или довольствоваться визуальной оценкой. В таких случаях можно начать с наброска распределения в виде объектной растяжки. Регулируя позиции опорных объектов, форму и положение траектории, количество промежуточных объектов, можно добиться требуемого изображения серии. В отличие от растяжек, команда Align не интерактивна, она не дает пользователю никаких средств для настройки распределения.
Пример с картинкой 1
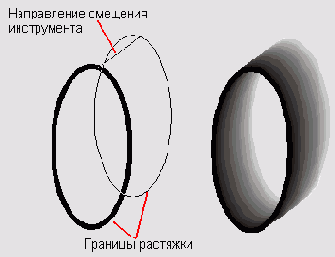
5-23 Инструмент Smudge в действии Стартовый цвет растяжка получает от выделенного объекта. Чтобы настроить конечные цветовые параметры, надо дважды щелкнуть по кнопке инструмента в палитре Xtra Tools и вызвать диалоговое окно, показанное на Рисунок 5-24.
Поля Fill (Заливка) и Stroke (Обводка) предназначены для задания цветов конечного элемента растяжки. Чтобы выбрать цвет изменения достаточно перетащить образец из любой цветовой палитры: Color list (<Ctrl>+<9>), Color Mixer (<Ctrl>+<Shift>+<9>) или Tints (<Ctrl>+<Shift>+<3>). Выбор цвета подтверждается щелчком по кнопке ОК.
Пример с картинкой 1

Настройка свойств распахнутого контура выполняется в диалоговом окне Expand Stroke (Рисунок 5-26). Поле Width (Ширина) служит для выбора ширины контура. Ее значение можно задать при помощи движка или набрав число в установленных для документа единицах измерения. Остальные поля относятся к границам распахнутого контура и рассматривались в разделе, посвященном работе с обводками.
Пример с картинкой 1

Пример с картинкой 1

Для выбора режима служит правое верхнее поле без названия. В левом большом поле диалогового окна выводится схематическое изображение выбранного режима инструмента. Инструмент имеет следующие режимы: Vertical (Вертикальная ось), Horizontal (Горизонтальная ось), Horizontal & Vertical (Горизонтальная и вертикальная оси), Multiple (Кратные оси). На рисунке 5-30 показано состояние окна для самого сложного режима — Multiple.
Переключатель Close Path (Замкнуть контур) относится ко всем режимам. Его выбор обеспечивает автоматическое соединение узлов оригинала и копии, если расстояние между узлами меньше значения, заданного в поле Snap Distance основных настроек программы.
Пример с картинкой 1
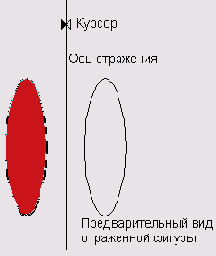
5-31. Отражение относительно вертикальной оси
Пример с картинкой 1

5-33. Отражение относительно трех осей Выбор пункта Rotate (Поворот) переключает инструмент в состояние, в котором выполняются кратные повороты. Программа делит полный угол на одинаковые секторы по заданному числу осей. Сектор, в котором находится отмеченный объект, поворачивается, накладывается на следующий и создает в нем повернутую копию объекта. Так порождаются копии объекта во всех секторах. Работа инструмента в режиме Rotate отличается высокой интерактивностью. Все клавиши, описанные в предыдущем пункте, сохраняют свое назначение.
Рассмотрим, как при помощи инструмента Mirror можно получить рисунок, напоминающий изображение циркулярной пилы. Для этого необходимо:
- Нарисовать изображение зубца. Выставить две пересекающиеся направляющие и растянуть окружность из их пересечения (<Alt>+<Shift>). Поставить зубец на границу окружности;
Пример с картинкой 1

Радиокнопка Hose переключает диалоговое окно в состояние, которое служит для выбора типов и элементов коллекции. Рассмотрим работу с окном в этом режиме.
Пример с картинкой 1
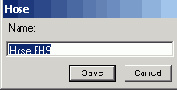
Имя новой коллекции появляется в списке имен, и коллекция становится отмеченной, после чего ее можно заполнить элементами. Процедура добавления новых элементов описана выше.
Удаление коллекции. Программа хранит коллекции, как и обычные публикации, в файлах с расширением fh8 под именем, которое представляет коллекцию в диалоговом окне Hose. Расширение к имени добавляется автоматически. Все файлы с образцами коллекций хранятся в папке «Папка программы FreeHand»\English\Xtras\Graphic Hose. Удаление файла влечет за собой удаление соответствующей коллекции.
Пример с картинкой 1
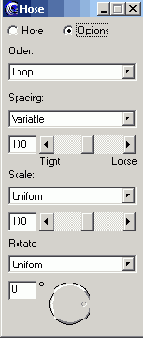
5-36. Настройка размещения графической коллекции Поле Scale (Масштабирование) служит для управления размерами элементов коллекции. Поле содержит два пункта: Uniform и Random. Пункт Uniform обеспечивает изменение размеров элементов в соответствии с коэффициентом, который вводится в нижнем окне. Этот коэффициент задается в процентах и может меняться в диапазоне от 1 до 300 (при числовом вводе) или от 1 до 200, если он выбирается при помощи движка. Пункт Random реализует случайные изменения размеров элементов, а число в нижнем окне определяет верхнюю границу случайного коэффициента изменения.
Поле Rotate (Поворот) предназначено для регулировки поворота элементов коллекции. При регулировке поворота используются следующие режимы: Uniform, Incremental, Random. Пункты Uniform и Random отличаются от одноименных пунктов поля Scale только размерностью параметра, который вводится в нижнем окне. Здесь это число является значением угла, выраженным в градусах. Если выбрать пункт Incremental, то каждый следующий элемент будет поворачиваться относительно предыдущего на угол, значение которого можно задать в нижнем поле.
Если правильно подобрать размеры элементов графической коллекции и настроечные параметры, отвечающие за их размещение, то с инструментом Graphic Hose можно работать как с фигурной кистью. Мазки такой кистью оставляют за собой след в форме фигуры или плавного перехода от стартовой фигуры к финальной.
Пример с картинкой 1
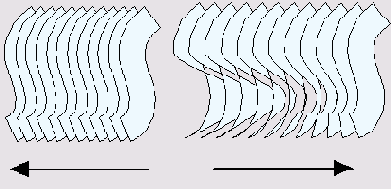
5-37. Действие операции Reverse Direction Другим примером, где операция может решить проблему, является перевернутый траекторный текст. В разделе, посвященном работе с текстом, эта тема обсуждается подробно.
Часто операцию приходится применять для корректировки заливок составных контуров. Напомним, что составные контуры состоят из четных и нечетных областей. Четными называются области, образованные наложением четного количества составляющих, нечетные получаются при объединении нечетного числа подобластей.
В палитре Object Inspector есть специальная опция Even/Odd fill, которая управляет заливкой составных контуров. Если опция включена, то четные области превращаются в отверстия, а нечетные принимают заливку и обводку самой нижней компоненты составного контура. При выключенной опции все подобласти составного контура (четные и нечетные) получают заливку самой нижней составляющей.
Меняя ориентацию компонентов составного контура, можно управлять состоянием отдельных четных подобластей. Чтобы изменить ориентацию составной части контура, требуется отметить его при нажатой клавише <Аlt> и выполнить команду Modify|Alter Path|Revers Direction (Xtras|Cleanup|Revers Direction).
На рисунке 5-38 показаны состояния, которые получает составной контур при изменении ориентации его частей.
Пример с картинкой 1
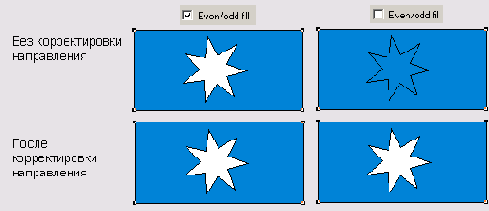
5-39. Корректировка направления составных контуров Операция Correct Direction действует только на составные контуры, применение ее к траекторному тексту, контурам со стрелками и траекторным растяжкам не влечет за собой никаких видимых последствий.
Пример с картинкой 1
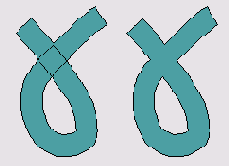
5-40. Удаление перекрытия контуров
Пример с картинкой 1
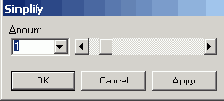
5-41. Настройка операции Simplify
Пример с картинкой 1

Рассмотрим настройки инструмента. Двойным щелчком по кнопке инструмента вызывается диалоговое окно, изображенное на Рисунок 5-43.
Пример с картинкой 1

Пример с картинкой 1

Настройка инструмента выполняется в диалоговом окне 3D Rotation (Рисунок 5-47), которое можно вызвать двойным щелчком по кнопке инструмента.
В поле Rotate from (Вращать от) задается центр вращения, при этом предлагается выбор точек для центра вращения: Mouse click—начальная точка поворотного рычага, Center of selection — центр маркировочного прямоугольника, Center of gravity — центр фигуры, Origin — левый нижний угол маркировочного прямоугольника.
От значения поля Distance (Отклонение) зависят искажения фигуры при повороте. Большие значения поля означают меньшие искажения.
В поле Project from (Центр проекции) можно выбрать начальную точку для позиционирования точки схода перспективы. Поле имеет такой же перечень пунктов (за исключением одного), что и поле Rotate from. Для каждого пункта из этого списка в нижней части диалогового окна приводятся для справки координаты точки схода. Дополнительный пункт X/Y coordinates служит для принудительного задания координат точки схода перспективы. После выбора этого пункта появляются два дополнительных поля х и у для ввода координат точки схода.
Удерживание клавиши <Shift> ограничивает положение поворотного рычага углами, кратными 45 градусам.
На рисунке 5-48 приведены примеры трехмерного вращения прямоугольника.
Пример с картинкой 1
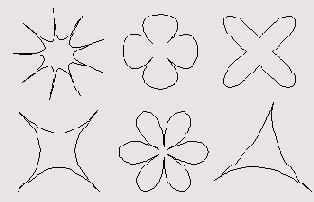
5-49. Примеры работы инструмента Bend
Пример с картинкой 1

В левом поле окна изображается миниатюра помеченного объекта с описанной прямоугольной оболочкой. По миниатюре можно проследить все изменения формы объекта. Рассмотрим значения кнопок и полей диалогового окна.
Пример с картинкой 1

Операцию можно использовать для деления на равные части регулярных контуров: прямых и дуг равной кривизны. Для этого надо добавить внутрь регулярного контура узел, который программа поставит в его середину, отметить новый узел и разделить его командой Split. Еще одной областью, где применение операции оправданно и эффективно, является увеличение количества узлов контуров. От количества опорных узлов зависят результаты операций Fractalize, Roughen и некоторых других. При воздействии на контуры с большим количеством опорных узлов деформации, которые влекут за собой эти операции, являются более тонкими и предсказуемыми. Если узлов мало, то изменениям подвергаются большие участки контура, что может вносить очень сильные искажения в его геометрию.
Пример с картинкой 1
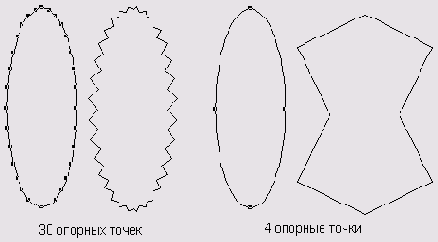
5-54. Результаты фрактализации контуров с различным числом опорных точек