Векторная графика в программе FreeHand
При сварке непересекающихся объектов получаются
Пример с картинкой 2
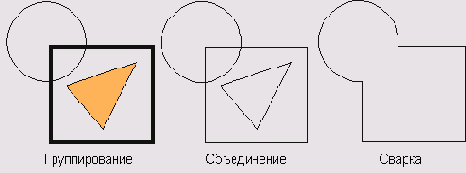
5-2. Способы соединения объектов При сварке непересекающихся объектов получаются обычные составные контуры, которые по своим свойствам ничем не отличаются от контуров, полученных объединением. Операция не обладает свойствами алтернативных команд Split и Join, и отменить результаты сварки можно только при помощи команды отката. Открытые контуры не имеют «припуска на обработку», поэтому их нельзя сваривать.
Чтобы сохранить оригиналы свариваемых объектов, перед выполнением команды Union нажмите на клавишу <Shift>. Этот прием можно использовать только в том случае, если установлен флажок Path operations consume original paths (Операции с контурами удаляют исходные контуры) из раздела Object диалогового окна Preferences (флажок устанавливается по умолчанию).
На рисунке отображается фигура, напоминающая гимнастическую гантель. Она получена сваркой овала и двух окружностей. Рисование такой, достаточно простой фигуры с использованием кривых Безье требует значительно больших усилий.
Пример с картинкой 2
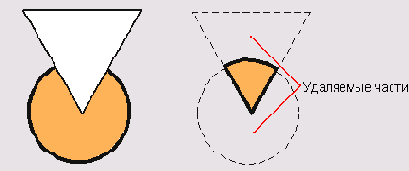
5-3. Пересечение объектов Если операция выполняется при нажатой клавише <Shift>, то оригиналы объектов будут сохранены.
Приведем пример, в котором с использованием операции сварки и пересечения создается рисунок шестеренки (Рисунок 5-4).
Пример с картинкой 2
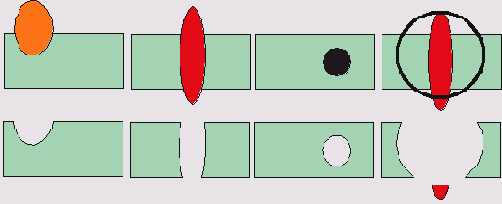
5-5. Применение перфорации
Пример с картинкой 2
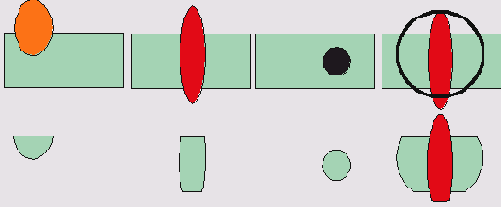
5-6. Применение кадрирования В первых трех примерах операция пересечения дает такие же результаты, что и кадрирование. Разницу между кадрированием и перфорацией иллюстрирует пример, приведенный на Рисунок 5-6 в правой колонке.
Пример с картинкой 2
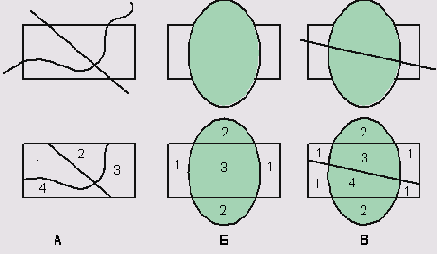
5-7. Операция разделения Результаты операции в том случае, когда количество операндов невелико, могут быть легко предсказуемы. Некоторые осложнения возникают в тех случаях, когда среди операндов есть объекты с градиентными заливками.
После разделения объекта, имеющего градиентную заливку (Рисунок 5-8, вверху), каждая его часть получает градиент с параметрами, унаследованными от родительской фигуры (Рисунок 5-8 в центре). Если разделение выполнять при нажатой клавише <Alt>, то исходный градиент спроецируется на части разделяемой фигуры по принципу "абсолютного" разделения, как показано в нижней части Рисунок 5-8.
Пример с картинкой 2
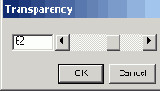
5-10. Настройка прозрачности
Пример с картинкой 2
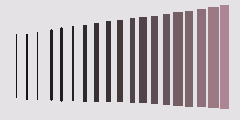
5-12. Пример объектной растяжки
Пример с картинкой 2
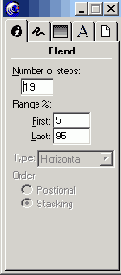
5-15. Палитра Object Inspector для работы с растяжками
Пример с картинкой 2

5-18. Дополнительные настройки траекторных растяжек в палитре Object Inspector
Пример с картинкой 2
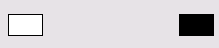
- Пометить оба прямоугольника и создать объектную растяжку (<Ctrl>+<Shift>+<B>).
Пример с картинкой 2
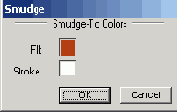
5- 24 Настройка цветов инструмента Smudge Клавиши-модификаторы сохраняют свое значение и для инструмента Smudge. Особенно полезной является клавиша <Alt>. Она помогает быстро создавать растяжки, у которых конечный элемент повторяет форму начального. Примером такой растяжки служит выпуклая кнопка, рассмотренная ранее.
Растяжки, созданные инструментом Smudge, часто используются для создания различных текстовых эффектов: рельефов, ореолов, иллюзии свечения или таяния и др. Особенно привлекательно спецэффекты выглядят на крупном тексте или в заголовках.
Пример с картинкой 2
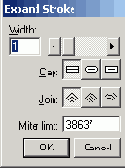
5-26. Диалоговое окно Expand Stroke На Рисунок 5- 27 показаны результаты действия операции Expand Stroke для открытого и замкнутого контуров.
Операция служит очень полезным дополнением инструмента Freehand (Рисование), а точнее его режима Variable stroke (Переменный мазок). Напомним, что инструмент Freehand поддерживает свободный стиль рисования и позволяет создавать объекты, похожие на ленту или полосу (Рисунок 5-27, слева).
Если требуется добиться точного поведения границы ленты, настроить ее кривизну или отрегулировать положение касательных, использование инструмента Реn (Перо) и операции Expand Stroke дает хорошие результаты.
Операция Expand Stroke значительно расширяет возможности оформления обводок, позволяя работать с границей объекта как с замкнутым объектом.
Пример с картинкой 2
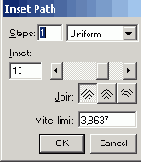
5-28. Диалоговое окно Inset Path Величина сдвига контура вводится в поле Inset. Положительное значение означает сжатие контура (вставка внутрь), отрицательное — растяжение.
В поле Steps вводится количество создаваемых контуров. Правое верхнее поле без названия содержит список из трех пунктов: Uniform, Father, Nearer, которые служат для выбора способа расположения порождаемых контуров. Выбор пункта Uniform означает равномерное распределение со сдвигом, указанным в поле Inset. Пункт Father обеспечивает сближение контуров по мере удаления от оригинала, пункт Nearer — их «разбегание».
Щелчок по кнопке ОК приводит операцию в действие. Если при этом удерживать клавишу <Shift>, то исходный контур будет сохранен.
Необходимо отметить, что вставка контура дает результаты, отличные от масштабирования. При вставке граница фигуры получает одинаковое смещение по своему периметру. При масштабировании результат зависит от расстояния преобразуемой точки контура до центра масштабирования. Это приводит к неравномерному сдвигу точек и различному смещению участков границы. Разницу результатов масштабирования и вставки одного и того же эллипса иллюстрирует Рисунок 5-29.
Пример с картинкой 2
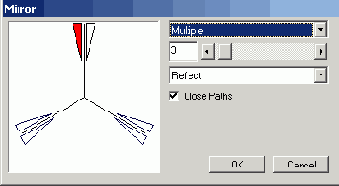
5-30. Настройки инструмента Mirror
Пример с картинкой 2
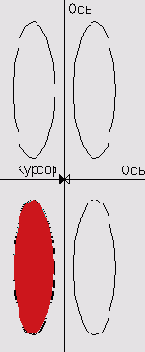
5-32. Отражение относительно двух осей Единственным отличием режима Horizontal ( Горизонтальная ось) от рассмотренного является то, что для него основной поворотной осью служит горизонталь.
В режиме Horizontal & Vertical (Горизонтальная и вертикальная оси) инструмент объединяет возможности первых двух режимов. Программа создает четыре копии помеченного объекта и располагает их в различных квадрантах симметрично относительно осей координат (Рисунок 5-32).
Пример с картинкой 2
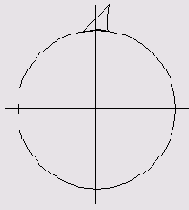
- Вызвать окно настройки инструмента Mirror и выбрать режим Multiple, Rotate. Задать число осей. Число осей зависит от соотношения радиуса окружности и шага зубца. В нашем случае оно равно 14. Подтвердить установки нажатием кнопки ОК;
Пример с картинкой 2
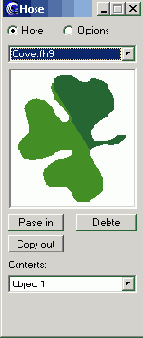
5-35 Выбор графической коллекции Верхнее поле содержит список имен установленных коллекций, а также служебные команды New, Rename, Duplicate. Командой New создается новая коллекция, команда Rename позволяет задать новое имя существующей коллекции, команда Duplicate порождает дубликат. В большом центральном поле отображается миниатюра одного из объектов выбранной коллекции. Список всех элементов коллекции приводится в нижнем поле. Элементы получают стандартные имена Object 1, Object 2 и т. д. в соответствии с последовательностью их включения в коллекцию.
Щелчком инструмента Graphic Hose в данную точку рабочего стола помещается очередной объект выбранной коллекции. При помощи буксировки можно разместить объекты коллекции вдоль трассы инструмента.
Пример с картинкой 2
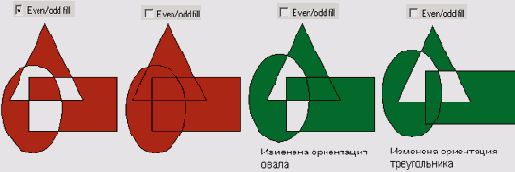
5-38. Изменение ориентации составных частей контура
Пример с картинкой 2
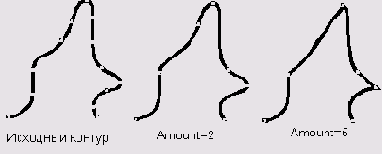
5-42. Искажения формы при упрощении контура Рисунок 5-42 показывает искажения контура при различных значениях поля Amount.
Пример с картинкой 2
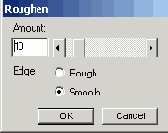
5-43. Настройки инструмента Roughen
Пример с картинкой 2
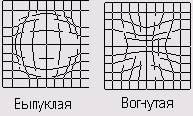
5-45. Инструмент Fisheye Lens в действии
Пример с картинкой 2
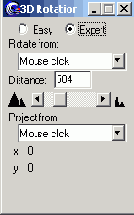
5-47. Настройки инструмента 3D Rotation
Пример с картинкой 2
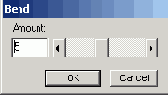
5-50. Настройки инструмента Bend Выбирается инструмент щелчком по кнопке
Пример с картинкой 2

5-51. Диалоговое окно для оболочки