Векторная графика в программе FreeHand
с картинкой
Пример с картинкой 3

Пример с картинкой 3
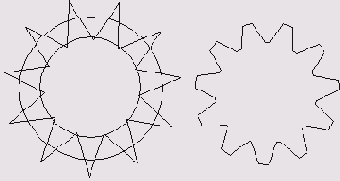
5-4. Рисование шестеренки Левая часть рисунка содержит объекты, на основе которых строится изображение шестеренки. Все фигуры имеют общий центр. Для создания объекта необходимо:
- Поставить горизонтальную и вертикальную направляющие. Точка пересечения направляющих соответствует центру, относительно которого будут формироваться фигуры;
- Выбрать инструмент Polygon (<2>), вызвать меню настройки (двойным щелчком по кнопке инструмента) и задать параметры звезды. В поле Number of Sides ввести значение 12, в поле Star Points выбрать радиокнопку Manual и переместить движок настройки примерно на середину полосы;
- Растянуть из центра звезду (Рисунок 5-2, слева);
- Выбрать инструмент Circle (<3>), поместить курсор на пересечение направляющих и, удерживая <Alt> и <Shift>, нарисовать окружность меньшего диаметра (внутренний контур шестеренки);
- Отметить обе фигуры и по команде Modify|Combine|Union сварить их;
- Выбрать инструмент Circle (<3>) и относительно общего центра нарисовать большую окружность (внешний контур шестеренки);
- Выделить обе фигуры и применить операцию пересечения.
Пример с картинкой 3
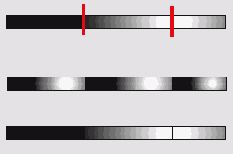
5-8. Разделение объектов с градиентными заливками Операция разделения - это мощное средство, функциональные возможности которого сопоставимы с рассмотренными в данном разделе операциями. При соответствующем подборе операндов с помощью разделения можно создавать фигуры, аналогичные тем, что получаются в результате перфорации, пересечения и кадрирования. Операция разделения достаточно сложна, поэтому при работе с замкнутыми контурами лучше использовать более простые и специализированные операции пересечения, перфорации и кадрирования. Свои преимущества операция разделения демонстрирует в тех случаях, когда операндами служат открытые и замкнутые контуры.
Допустим, требуется раскрасить изображение, которое нарисовано пером и состоит из открытых контуров. Для этого области закраски необходимо замкнуть, используя средства обработки узлов с применением техники разрезания и объединения контуров. Это кропотливая работа, сопряженная с риском повредить изображение. Операция разделения решает задачу проще. Перекройте рисунок замкнутой фигурой и выполните разделение. Петли, а также зоны с границами, принадлежавшими разным кривым, превратятся в замкнутые контуры, к которым можно применить операции заливки.
На Рисунок 5-9 А показана лента, нарисованная пером и представляющая собой множество открытых контуров. Эффект глубины достигается с помощью оттенков серого цвета. Для этого области с номерами 1, 2, 3 необходимо замкнуть.
Растянем над лентой прямоугольник и выполним операцию разделения. На Рисунок 5-9 В показана лента с закрашенными зонами после выполнения операции разделения. "Альтернативой" этой простой операции является кропотливая работа с узлами и набором режимов инспектора объектов.
Пример с картинкой 3
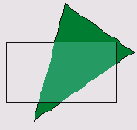
5-11. Операция прозрачность в действии На Рисунок 5- 11 показан результат применения операции к двум фигурам.
Операции Union (Сварка), Crop (Кадрирование), Divide (Разделение), Intersect (Пересечение), Punch (Перфорация) и Transparency (Прозрачность) представлены в двух разделах главного меню программы. Кроме раздела Modify|Combine, любую из этих операций можно выполнить при помощи команд раздела Xtras|Path Operations|...
Пример с картинкой 3
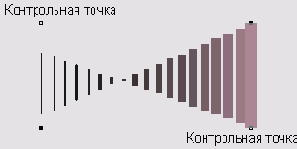
5-13. Изменение контрольных точек
Пример с картинкой 3
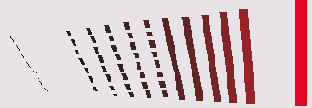
5-16. Изменение растяжки при помощи инспектора
Пример с картинкой 3
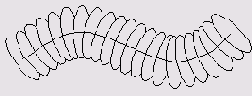
5-19. Траекторная растяжка без поворота элементов Переключатель Show path (Показать траекторию) отвечает за визуализацию траектории. При отмеченном переключателе Rotate on path (Поворот) все элементы растяжки располагаются перпендикулярно своему отрезку траектории. Искривления трассы вызывают поворот элементов растяжки. При снятом флажке элементы располагаются в параллельных плоскостях и могут сдвигаться относительно друг друга. На Рисунок 5-19 показан вид растяжки для набора параметров, изображенных на Рисунок 5-18.
FreeHand позволяет создавать мультирастяжки, т. е. такие растяжки, форма которых определяется несколькими опорными объектами. Процедуры создания мультирастяжек и обычных объектных растяжек не имеют существенных различий. Надо отметить все опорные объекты и выполнить команду В1епф Мультирастяжки имеют такие же запреты на сочетания, как и обычные растяжки. Опорные объекты не должны принадлежать к разным типам фигур и иметь большие отличия в параметрах заливки и обводки.
Растяжки, построенные на нескольких опорных фигурах, имеют большие выразительные возможности, чем траекторные растяжки. Самое большое их преимущество — это более глубокий контроль поведения объектной растяжки. Во все позиции растяжки, которые требуют корректировки, следует поставить дополнительную опорную фигуру. Меняя параметры фигуры, можно добиться тонкой регулировки поведения растяжки в данной окрестности.
На основе мулътирастяжек можно рисовать пространственные объекты и моделировать градиенты с несколькими цветовыми переходами. Есть классы изображений, для создания которых это средство является единственно возможным. Например, нарисовать винтовую поверхность без применения мультирастяжки можно только ценой больших усилий.
Рисунок 5-20 иллюстрирует разницу между мультирастяжкой и обычной траекторией растяжкой. Первая построена на основе лучей, исходящих из вершин шестиугольника. Из всех возможных траекторных растяжек, построенных на паре лучей и шестиугольнике в качестве траектории, на рисунке показана наиболее осмысленная. Все остальные варианты больше напоминают нагромождение линий, чем рисунок с регулярной структурой.
Пример с картинкой 3

- При помощи любого инструмента для рисования контуров (Pen, Freehand или Bezigon) нарисовать траекторию стрелки.
Пример с картинкой 3
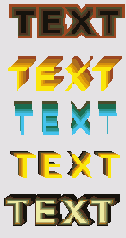
5-25. Рельефный текст
Пример с картинкой 3
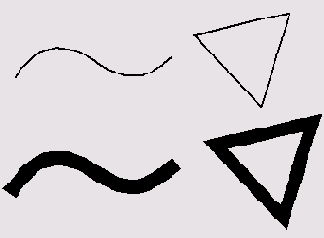
5-27. Примеры распахнутых контуров
Пример с картинкой 3
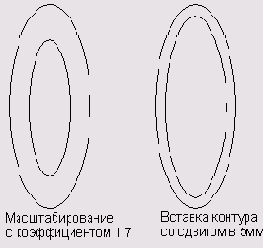
5-29. Масштабирование и операции Inset Path
Пример с картинкой 3
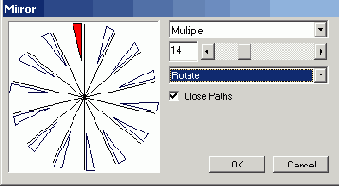
- Отметить зубец и щелкнуть инструментом Mirror на пересечении направляющих. Копии зубца будут равномерно распределены по окружности и повернуты на соответствующие углы.
Пример с картинкой 3
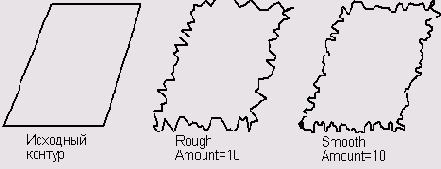
5-44. Примеры "зашумленных" контуров В поле Amount (Количество) задается максимальное количество дополнительных узлов, которые может добавить программа на каждый линейный дюйм. От состояния кнопок Rough (Острый) и Smooth (Гладкий) зависит внешний вид контура. Выбор первой кнопки приводит к появлению на контуре зазубрин и острых краев. Выбор второй кнопки обеспечивает более гладкое течение контура (5-44).
Конечно, контуры, изображенные на Рисунок 5-44 справа, можно получить и традиционными графическими средствами, например, пером и указателем, но это потребует значительно больших усилий.
Пример с картинкой 3
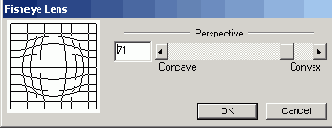
5-46. Настройка инструмента Fisheye lens Двойным щелчком по кнопке инструмента вызывается диалоговое окно с таким же названием (Рисунок 5-46). В нем можно изменить только один параметр — Perspective (Перспектива). Этот параметр устанавливается с помощью движка в диапазоне значений от 100 до -100. Максимальному значению перспективы соответствует самая выпуклая поверхность линзы, при минимальном значении перспективы линза принимает форму предельно вогнутой полусферы.
Клавиши-модификаторы <Alt> и <Shift> сохраняют свое действие и для инструмента «Рыбий глаз». Инструмент можно применить несколько раз к одному объекту или его фрагменту. Каждое следующее воздействие вносит все более значительные и трудно предсказуемые деформации в геометрию контура.
Линза «Рыбий глаз» применяется обычно для создания специальных эффектов и стилизованных изображений.
Пример с картинкой 3
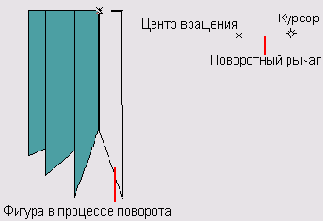
5-48. Пространственный поворот прямоугольника
Пример с картинкой 3

Пример с картинкой 3
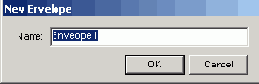
5-52. Сохранение новой оболочки Кнопка ОК переносит изменения на объект, закрывает диалоговое окно и прекращает работу с инструментом, кнопка Apply переносит форму оболочки на объект, но работа с инструментом не останавливается, кнопка Cancel служит для отмены инструмента, кнопка Reset восстанавливает первоначальную форму объекта.
В поле Presets содержится список стандартных форм оболочки. Чтобы внести новую оболочку в состав стандартных, надо выбрать из списка Presets пункт Save (Сохранить). Появится меню (Рисунок 5-52), в котором следует ввести имя новой оболочки.