Каустика в бокале с вином
Рассмотрим пример создания эффекта каустики в сцене с бокалом, в который налито немного вина. Для того чтобы было удобно наблюдать этот интересный эффект, нам понадобится сцена, в которой бокал будет помещен в закрытое пространство. Создадим объекты, которые будут участвовать в сцене. Бокал у нас уже есть, мы создали его в шестой главе методом вращения профиля, а вот остальные объекты придется добавить. Откройте сохраненный ранее файл Bokal.max или загрузите его из папки Scenes/Glava06 с компакт-диска.
1. Первое, что нам необходимо сделать, — переместить центр локальных координат объекта в его геометрический центр. В созданной нами сцене центр локальных координат не совпадает с реальным геометрическим центром, что может вызвать неточности при использовании операции выравнивания. Перейдите на вкладку Hierarchy (Иерархия) командной панели и щелкните на кнопке Affect Pivot Only (Влиять только на опорную точку). После этого щелкните на кнопке Center to Object (Переместить в центр объекта). Теперь центр локальных координат бокала расположится правильно. Еще раз щелкните на кнопке Affect Pivot Only (Влиять только на опорную точку), чтобы выключить режим работы с опорной точкой.
2. Теперь создадим коробку, в которую будет помещен бокал. Закрытое пространство даст возможность лучше наблюдать эффект каустики. Создайте объект Box (Параллелепипед) и в счетчиках Length (Длина), Width (Ширина) и Height (Высота) свитка Parameters (Параметры) установите параметры 100, 75 и 75 соответственно. Выровняйте коробку относительно бокала с помощью инструмента Align (Выровнять), работа с которым описывалась в главе 4. Чтобы расположить бокал внутри, нужно задать параметры выравнивания относительно осей X и Y по центру, а относительно оси Z — по минимуму. Правда, после этого бокал «попадет» в коробку, и вы его перестанете видеть. Параллелепипед по умолчанию виден только с одной стороны — наружной, которая обращена к зрителю. Если перевернуть нормали поверхностей этого объекта, можно будет наблюдать за тем, что делается у него внутри. Используйте модификатор Normal (Нормаль) для выполнения этой операции. Примените этот модификатор к параллелепипеду и установите флажок Flip Normals (Обратить нормали). Теперь бокал станет виден. Сохраните сцену под названием caustika.max.
| ЗАМЕЧАНИЕ
Вы можете найти сцену, подготовленную для имитации эффекта каустики, на компакт-диске. Загрузите файл caustika.max из папки Scenes\Glava_15. |
3. Поскольку эффект каустики в 3ds max без помощи дополнительных модулей (плагинов) можно создать, только используя визуализатор mental ray, необходимо выбрать его для визуализации сцены. Сделать это можно при помощи свитка Assign Renderer (Назначить визуализатор) на вкладке Common (Общие настройки) окна Render Scene (Визуализация сцены), как было описано ранее в подразделе «Выбор алгоритма визуализации» этой главы.
4. Для того чтобы увидеть каустику, необходимо, чтобы в сцене присутствовал источник света. Поскольку мы работаем с визуализатором mental ray, лучше использовать один из его собственных источников. Добавьте в сцену источник света mrAreaSpot (Площадной прожектор для mental ray) и установите его так, как показано на рис. 15.21. Проследите, чтобы значок светильника оказался внутри коробки! Хотя нормали поверхностей параллелепипеда и перевернуты, однако если светильник окажется снаружи, внутри коробки будет полный мрак. В настройках источника света включите отображение теней, установив флажок On (Вкл.) в разделе Shadows (Тени) свитка General Parameters (Общие параметры). В списке раздела Shadows (Тени) выберите тип тени mental ray Shadow Map (Карта теней mental ray). Чтобы увеличить освещаемую площадь, в свитке Spotlight Parameters (Параметры прожектора) введите в счетчик Falloff/ Field (Край пятна/Поле) значение 80.
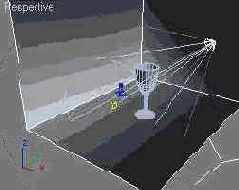
Рис. 15.21. Размещение источника света mrAreaSpot в сцене
5. Выполните первую пробную визуализацию сцены в окне проекции Perspective (Перспектива) (рис. 15.22). Пока никакого эффект каустики нет, но при дальнейшей настройке он будет наблюдаться в той области, куда падает тень от объекта.

Рис. 15.22. Сцена после первого просчета каустики пока нет
6. Теперь сделаем бокал прозрачным. Поскольку для mental ray существует специальный тип материала Glass (physics_phen) (Стекло (физическое_явление)), нет необходимости создавать материал для бокала вручную. Выберите этот тип материала, назначьте его модели бокала, выберите светло-серый цвет для параметра Light Persistence (Неизменность цвета), а коэффициент преломления (Index of Refraction) установите равным 1,03. Повторная визуализация покажет, что бокал теперь стал прозрачным, однако тень от него по-прежнему темная (рис. 15.23). Для того чтобы сделать тень более правдоподобной, нужно включить просчет прозрачных теней и каустики. Для этого перейдите в настройки источника света и установите флажок Enable (Включить) в разделе Transparent Shadows (Прозрачные тени) свитка mental ray Shadow Map (Карта теней mental ray).
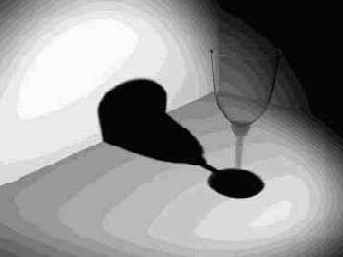
Рис. 15.23. Сцена после второго просчета: бокал стал прозрачным
7. Откройте вкладку Indirect Illumination (Непрямое освещение) окна диалога Render Scene (Визуализация сцены) и в разделе Caustics (Каустика) установите флажок Enable (Включить). Чтобы эффект каустики проявился, в сцене должен иметься хотя бы один объект, назначенный источником каустики, и хотя бы один объект, назначенный приемником каустики. Поскольку в нашей сцене всего лишь два объекта, мы можем установить флажок All Objects Generate & Receive Gl and Caustics (Все объекты являются источниками и приемниками глобальной освещенности и каустики) в разделе Geometry Properties (Свойства геометрии).
|
СОВЕТ Если в сцене большое количество объектов, устанавливать флажок All Objects Generate & Receive Gl and Caustics (Все объекты являются источниками и приемниками глобальной освещенности и каустики) неразумно, поскольку просчет займет достаточно много времени. В этом случае нужно назначить объекты источниками или приемниками каустики вручную. Щелкните на нужном объекте правой кнопкой мыши и выберите в разделе transform (преобразование) четвертного меню команду Properties (Свойства). В появившемся окне Object Properties (Свойства объекта) переключитесь на вкладку mental ray и установите флажки Generate Caustics (Генерировать каустику), чтобы объект мог служить источником бликов, отбрасываемых на другие объекты сцены, и Receive Caustics (Воспринимать каустику), чтобы позволить объекту воспринимать такие блики. |
8. Чтобы повысить качество эффекта каустики, нужно в разделе Samples per Pixel (Отсчетов на пиксель) свитка Sampling Quality (Качество выборки) на вкладке Renderer (Визуализатор) увеличить значения параметров Minimum (Минимум) до 4 и Maximum (Максимум) до 16 (рис. 15.24).
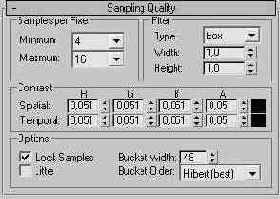
Рис. 15.24. Свиток Sampling Quality
Раскрывающиеся списки Minimum (Минимум) и Maximum (Максимум) из раздела Samples per Pixel (Отсчетов на пиксель) позволяют выбрать количество отсчетов, рассчитываемых для формирования одной точки изображения (пикселя). Числа меньше единицы означают, что один рассчитанный отсчет будет применяться для формирования нескольких пикселей картинки. Числа больше единицы означают, что несколько отсчетов будут усредняться при формировании одного пикселя изображения. При малых значениях числа отсчетов на пиксель изображение будет выглядеть угловатым, но зато будет рассчитываться несравненно быстрее, что позволит грубо оценить эффекты освещения. В связи с этим при черновой визуализации данным параметрам можно придавать значения 1/16 и 1/4 или даже 1/64 и 1/16, а при итоговой чистовой визуализации — 1 и 4, 4 и 8 или более, как в нашем случае. Не следует устанавливать равные значения параметров Minimum (Минимум) и Maximum (Максимум). Произведите визуализацию и наблюдайте эффект каустики (рис. 15.25).

Рис. 15.25. Эффект каустики
9. Осталось налить в наш бокал немного вина, которое будет давать дополнительный эффект каустики. Вино в трехмерной графике — это совсем не обязательно жидкость, и в этом мы с вами сейчас убедимся. Для создания вина вам нужно будет вспомнить все, о чем мы говорили, когда разбирали инструменты редактирования полисетки. Преобразуйте бокал в полисетку и создайте независимую копию объекта. Временно скройте все объекты сцены, кроме полученной копии, чтобы они не мешали.
Теперь перейдите на уровень подобъектов-полигонов, выделите нижнюю и верхнюю часть бокала и удалите их (рис. 15.26).

Рис. 15.26. То, что должно остаться от копии бокала
Оставшаяся часть копии бокала и будет играть роль того самого «вина», которое мы «нальем» в исходный объект. Теперь удалите внешний ряд полигонов. Это удобно сделать, выделив их при помощи инструмента Grow (Нарастить). Выделите один из полигонов и нажимайте эту кнопку много раз до тех пор, пока не будет выделена вся наружная поверхность. Удалите выделенные полигоны. Теперь выделите все оставшиеся полигоны и нажмите кнопку Flip (Обратить). Наконец, необходимо закрыть модель сверху крышкой, поскольку «вино» никак не может быть полым. Для этого перейдите на уровень подобъекта Border (Граница) и выделите любое ребро в верхнем основании объекта. В результате выделится вся совокупность ребер, образующих край поверхности. Используйте кнопку Сар (Покрыть) для замыкания поверхности. Остается только «налить вино» в бокал, для чего просто включите отображение исходного тела вращения, которое мы скрыли в самом начале этого пункта упражнения. Если вы не перемещали и не вращали объект, который играет роль вина, он должен оказаться в нужном месте бокала (рис. 15.27).
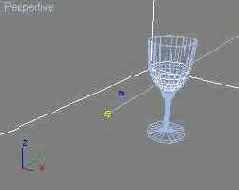
Рис. 15.27. Бокал с вином
10. Прежде, чем производить конечную визуализацию, назначьте вину подходящий материал. Поскольку вино тоже прозрачное, для него подойдет тот же тип материала Glass (physics_phen) (Стекло (физическое_явление)), который мы использовали для бокала. В настройках материала выберите ярко-красный цвет для параметра Light Persistence (Неизменность цвета), а в счетчике Index of Refraction (Коэффициент преломления) установите значение 1,26. Прейдите к настройкам визуализации на вкладке Indirect Illumination (Непрямое освещение) окна диалога Render Scene (Визуализация сцены). В разделе Light Properties (Свойства освещения) свитка Caustics and Global Illumination (Gl) (Каустика и глобальная освещенность (Gl)) установите значение параметра Average Caustic Photons per Light (Среднее значение фотонов каустики в освещении) равным 1 000 000. В области Trace Depth (Глубина трассировки) выберите значения счетчиков Max. Depth (Максимальная глубина) и Max. Refractions (Максимальные преломления) равными 8. Затем в свитке mental ray Indirect Illumination (Непрямое освещение mental ray) настроек источника света установите значение параметра Energy (Энергия) равным примерно 0,7. Просчитайте изображение и наблюдайте эффект каустики, полученный от бокала и вина (рис. 15.28). Сохраните файл под названием caustika01.max. Вы можете сравнить полученный результат с моим, загрузив одноименный файл с компакт-диска. Он находится в папке Scenes\ Glava_15.

Рис. 15.28. Просчитанное изображение с эффектом каустики от вина и бокала