Простейший лофтинг: создаем кронштейн для лампы
В предыдущей главе вы начали создавать настенный светильник для «МАХ-кафе». Продолжите работу над светильником, создав методом лофтинга кронштейн для лампы. Выполните следующие действия:
1. Откройте сохраненный в предыдущей главе файл Lampa01.max, содержащий два объекта: плафон и опору в форме щита. Если этого файла у вас нет, то загрузите файл Lampa01.max из папки Scenes\Glava_06 прилагающегося к книге компакт-диска. Сохраните файл под именем Lampa02.max, используя прием инкрементирования имени. Временно скройте плафон и опору от просмотра, чтобы они не мешали работе. Переместите начало координат сетки в окне проекции Left (Вид слева) в левый нижний угол окна и установите масштаб, при котором вертикальный размер видимой части сетки в окне проекции составляет примерно 50 см. Разверните окно проекции на весь экран.
2. Выберите на командной панели Create (Создать) инструмент Point Curve (Точечная кривая) и нарисуйте кривую, показанную на рис. 7.1, которая будет играть роль пути для тела лофтинга. При определении размеров кривой исходите из того, что она должна вписываться в воображаемый квадрат со стороной около 40 см. Затем создайте стандартный сплайн Circle (Круг) радиусом 1,5 см, представляющий собой сечение формируемого кронштейна.
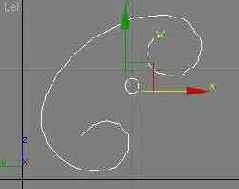
Рис. 7.1. Линия пути в виде точечной NURBS-кривой и сплайн-профиль сечения кронштейна
3. Приступайте к созданию кронштейна методом лофтинга. Щелкните на кнопке Geometry (Геометрия) командной панели Create (Создать) и выберите в раскрывающемся списке разновидностей объектов вариант Compound Objects (Составные объекты). В свитке Object Type (Тип объекта) появятся девять кнопок, соответствующих типам составных объектов, как показано на рис. 7.2. Проследите, чтобы форма-путь была выделена, так как для обеспечения доступа к кнопке Loft (Лофтинговые) в составе сцены должна иметься хотя бы одна выделенная форма. Щелкните па кнопке, и в нижней части командной панели появятся свитки параметров лофтинга: Creation Method (Метод создания), Surface Parameters (Параметры поверхности), Path Parameters (Параметры пути) и Skin Parameters (Параметры оболочки).
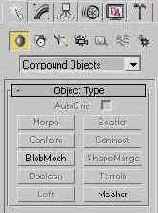
Рис. 7.2. Свиток Object Type командной панели Create с инструментами создания составных объектов
4. В свитке Creation Method (Метод создания) имеются две кнопки — Get Path (Взять путь) и Get Shape (Взять форму). Мах 7.5 проверяет, можно ли использовать выделенную форму в качестве пути (то есть состоит ли она из единственного сплайна). Если нет, то данная форма может служить только опорным сечением создаваемого объекта и в этом случае в свитке Creation Method (Метод создания) будет доступна только кнопка Get Path (Взять путь). Если заранее выделенная форма будет использоваться как сечение, следует щелкнуть на кнопке Get Path (Взять путь), чтобы выбрать форму-путь. В нашем случае выделенная заранее форма должна быть использована как путь, поэтому щелкните на кнопке Get Shape (Взять форму), чтобы выбрать форму-сечение. Выбранная кнопка подсвечивается желтым цветом. Не изменяйте принятую по умолчанию установку переключателя в свитке Creation Method (Метод создания), который может быть установлен в одно из трех положений:
Move (Переместить) — форма, которая будет указана после щелчка на кнопке Get Shape (Взять форму) пли Get Path (Взять путь), будет помещена в создаваемый объект и удалена со сцены;
Сору (Копировать) — в составе создаваемого объекта будет использована независимая копия исходной формы;
Instance (Образец) — будет использован образец формы (этот вариант выбирается по умолчанию).
5. При активизированной кнопке Get Shape (Взять форму) перейдите в любое окно проекции и укажите курсором па форму, которая будет служить сечением (если активизирована кнопка Get Path (Взять путь), то укажите на форму, которая будет служить путем). Курсор принимает вид, соответствующий режиму выделения формы-сечения или формы-пути, как показано па рис. 7.3. Щелкните кнопкой мыши. При выборе формы-сечения она прикрепляется к первой вершине формы-пути, а при выборе формы-пути она прикрепляется к форме-сечению.

Рис. 7.3. Сразу же после выбора формы-сечения ее образец прикрепляется к первой вершине формы-пути
6. Готово! Оболочка объекта уже построена методом лофтинга, хотя увидеть объект можно по умолчанию только в тех окнах проекций, где установлен режим тонированного отображения (рис. 7.4). Чтобы увидеть оболочку объекта в окнах с каркасным режимом отображения, необходимо развернуть свиток Skin Parameters (Параметры оболочки) и установить флажок Skin (Оболочка) в разделе Display (Отображение). Назовите полученный объект Kronshtein и назначьте ему тот же цвет, который был использован для щита опоры. Щелкните правой кнопкой мыши для выключения режима лофтинга. Оригиналы формы-профиля и формы-пути можно теперь удалить, хотя иногда бывает полезно оставить их с целью коррекции формы оболочки объекта лофтинга.

Рис. 7.4. Кронштейн светильника сформирован методом лофтинга
7. Восстановите видимость скрытых элементов светильника — щита опоры и плафона. Чтобы завершить работу над светильником, создайте два оставшихся элемента, используя стандартные примитивы Cylinder (Цилиндр) и Cone (Конус): подставку для плафона в виде цилиндра радиусом 5,5 см и высотой 3,5 см и отражатель света в виде усеченного конуса с нижним основанием радиусом 23 см, верхним основанием радиусом 10 см и высотой 7 см. Назовите эти объекты Podstavka и Otrazhatel. Разместите все детали светильника так, как показано на рис. 7.5. По завершении работы сохраните файл под заданным в начале упражнения именем. Сопоставьте результат своей работы с моделью светильника, содержащейся в файле под именем Lampa02.max в папке Scenes\Glava_07 компакт-диска, прилагающегося к книге.

Рис. 7.5. Готовый светильник