Создаем из параллелепипеда фигуру шахматного коня
Сформированная модель камина в целом все же сохранила черты, присущие ее «предку» — стандартному параллелепипеду. Это выражается в том, что ее основными элементами остались фрагменты плоскостей, располагающиеся под прямым углом друг к другу.
Следующее упражнение познакомит вас с рядом новых приемов моделирования на основе параллелепипеда, позволяющих создать объект, уже в гораздо меньшей степени напоминающий своего «прямоугольного предка». Будем осваивать эти приемы, работая над моделью фигуры шахматного коня (рис. 9.18). Разумеется, речь идет только о верхней части фигуры, нижняя часть которой — это просто тело вращения.

Рис. 9.18. Фигура шахматного коня, верхняя часть которой построена на основе стандартного примитива-параллелепипеда
Выполните следующие действия:
1. Перезагрузите программу и сохраните пустую сцену под именем ShahmKon.max.
2. Первая хитрость, с которой вам предстоит познакомиться, состоит в том, что достаточно сложные объекты, обладающие зеркальной симметрией, не стоит делать сразу целиком. Трудно обеспечить симметрию деталей, создавая их порознь. Лучше построить одну половину объекта, затем создать ее зеркальную копию и объединить обе половины в единую сетку. Фигура шахматного коня имеет вертикальную плоскость зеркальной симметрии, поэтому сначала будем формировать одну половину фигуры. Создайте в окне проекции вида сверху примитив Box (Параллелепипед) примерно следующих размеров: длина — 1,3 см, ширина — 7 см и высота — 7,5 см, установив число сегментов по длине равным двум, по ширине — четырем и по высоте — пяти, как показано на рис. 9.19. Превратите объект в редактируемую сетку. Как и в предыдущем случае, трудно заранее точно определить нужное число сегментов. При необходимости мы сможем увеличить сегментацию методом последовательной экструзии граней, а также еще одним методом — за счет разрезания ребер. Мы хотим выполнить имитацию фигурки, вырезанной из куска дерева. В связи с этим лучше отменить действие групп сглаживания элементов сетки параллелепипеда. Для этого переключитесь на уровень выделения подобъектов Face (Грань) или Polygon (Полигон) и выделите все полигоны сетки с помощью рамки. Обратите внимание на раздел Smoothing Groups (Группы сглаживания) свитка Surface Properties (Свойства поверхности). Так как выделены полигоны, имеющие шесть различных групп сглаживания, на кнопках со второй по седьмую вы не увидите цифр, обозначающих номер группы сглаживания. Поочередно дважды щелкните на каждой из этих кнопок. После первого щелчка всем граням объекта будет назначена одна и та же группа сглаживания, а после второго это назначение будет отменено. По завершении этих действий на кнопках со второй по седьмую должны появиться номера групп сглаживания, но ни одна из кнопок не должна быть нажата. Сетка параллелепипеда больше не будет иметь групп сглаживания.
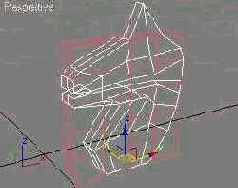
Рис. 9.19. В заготовку в виде параллелепипеда для наглядности вписана зеркальная половина фигуры коня
3. Сформируем ухо. Переключитесь на уровень выделения подобъектов Vertex (Вершина) и установите флажок Ignore Backfacing (Игнорировать изнаночные). Слегка наклонив плоскость проекции окна Front (Вид спереди), выделите две вершины на верхней стороне параллелепипеда, как показано на рис. 9.20.

Рис. 9.20. Две вершины, охваченные рамкой, выделены для формирования уха
4. Снова переключитесь на вид спереди, отменив изменения плоскости проекции с помощью нажатия клавиш Shift+z. Переместите выделенные вершины вверх чуть больше, чем на расстояние между горизонтальными рядами вершин сетки параллелепипеда, и немного влево, к средней линии. Выделите три вершины на правом верхнем углу параллелепипеда и перетащите их влево, обозначив правый край основания уха. Не забывайте, что за каждой вершиной сетки в окне вида спереди располагаются еще две, которые не видны, так как проецируются в одну точку. Чтобы выделить все три вершины сразу, сбросьте флажок Ignore Backfacing (Игнорировать изнаночные) и используйте рамку. Три вершины у левого края основания уха слегка сместите влево, как показано на рис. 9.21.
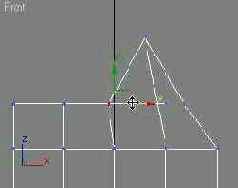
Рис. 9.21. Перемещением трех групп вершин верхнего ряда сформировано ухо коня
5. Действуя только в окне проекции Front (Вид спереди) и выделяя с помощью рамки сразу по три вершины, проецирующиеся в этом окне в одну точку, переместите группы вершин верхнего и второго сверху ряда примерно так, как показано на рис. 9.22. Тем самым будет положено начало формированию морды и гривы коня.
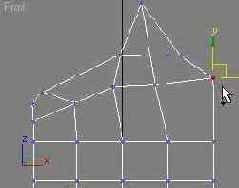
Рис. 9.22. Перемещая по три вершины сразу, придаем первоначальные очертания морде и гриве коня
6. Продолжим формирование морды коня. Для этого сначала просто сместите вверх несколько горизонтальных рядов вершин, как показано на рис. 9.23, чтобы создать достаточную густоту линий сетки. Это позволит оформить мелкие детали морды.
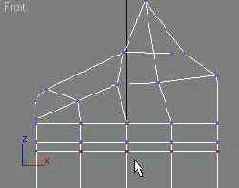
Рис. 9.23. Третий, четвертый и пятый сверху ряды вершин «подтянуты вверх» для создания требуемой сегментации
|
СОВЕТ Сетка оболочки объекта не обязана быть равномерной. Там, где необходимо «вылепить» мелкие детали формы объекта, сегментация сетки должна быть повышенной, то есть линии рядов вершин должны проходить ближе друг к другу. В областях плавного изменения формы можно обойтись крупными сегментами, когда линии сетки находятся далеко друг от друга. Уплотнение сегментации за счет перемещения целых рядов вершин — еще одна хитрость, к которой постоянно приходится прибегать при моделировании на базе параллелепипедов. |
7. Придадим нужную форму гриве и морде, перемещая группы из трех вершин все в том же окне проекции Front (Вид спереди) примерно так, как показано на рис. 9.24. Обратите внимание на отверстие рта, которое оформлено смещением вправо группы вершин, указанных стрелкой.
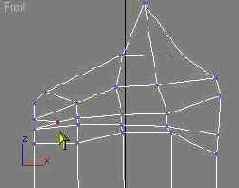
Рис. 9.24. Смещением групп из трех вершин вчерне оформлена морда коня
8. Для оформления нижней части шеи коня нам явно не хватает сегментов сетки. Чтобы получить нужные сегменты, сместите вверх нижний ряд вершин. Затем выделите полигоны на нижнем торце фигуры и дважды примените к ним операцию выдавливания, как показано на рис. 9.25.
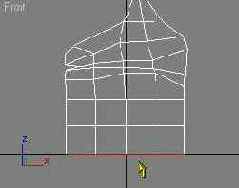
Рис. 9.25. Два ряда ребер в нижней части сетки добавлены двумя последовательными операциями выдавливания граней нижнего торца фигуры
9. Продолжите формирование шеи и гривы коня, все так же перемещая сразу по три вершины, выделяемые рамкой. Чтобы добиться сужения шеи на уровне нижнего края фигуры, воспользуйтесь новым приемом. Выделите рамкой весь нижний ряд вершин, выберите инструмент Select and Uniform Scale (Выделить и равномерно масштабировать) или Select and Non-Uniform Scale (Выделить и неравномерно масштабировать) и уменьшите масштаб всего ряда вершин только вдоль горизонтальной оси X. В итоге должно получиться нечто, напоминающее рис. 9.26. Сохраните файл под заданным в начале работы именем ShahmKon.max.
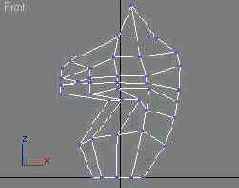
Рис. 9.26. Контуры фигуры коня в первом приближении сформированы
10. До сих пор мы манипулировали почти исключительно тройками вершин, кроме верхнего кончика уха, сформированного перемещением двух вершин. В итоге фигура коня к данному моменту напоминает силуэт, выпиленный лобзиком из толстой фанеры или куска пенопласта, как показано на рис. 9.27. Такого результата можно было добиться и посредством выдавливания сплайнового контура силуэта. Однако наличие сегментации боковой поверхности фигуры, пока являющейся плоской, позволяет продолжить работу над формой, сделав ее более выразительной. Перед продолжением упражнения выполните сохранение файла с инкрементированием имени.
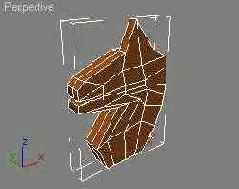
Рис. 9.27. Фигура коня пока что напоминает результат выдавливания силуэтного контура
|
ЗАМЕЧАНИЕ Модель одной зеркальной половины шахматного коня, отредактированную до уровня шага 9 текущего упражнения, можно найти в файле ShahmKon.max, хранящемся в папке Scenes\Glava_09 компакт-диска, прилагающегося к книге. Загрузите этот файл и хорошенько рассмотрите его под разными углами, а также сравните с тем, что получилось у вас. |
11. Поработаем над ухом и гривой коня. Повернув плоскость проекции окна Front (Вид спереди) примерно так, как показано на рис. 9.28, выделите наружную вершину на кончике уха, показанную стрелкой, и немного переместите по оси Y, то есть по координате толщины фигуры, в сторону плоскости зеркальной симметрии. По толщине фигуры сетку ограничивают ряды ребер, в каждом из которых имеются по три вершины. Чтобы закруглить гриву, сначала выделите ближнюю из трех вершин в каждом ряду обвода гривы (нужные вершины показаны стрелками на рис. 9.28), последовательно щелкая на них кнопкой мыши при удерживаемой клавише Ctrl. Выделение вершин лучше выполнять в окне с повернутой плоскостью проекции, а для перемещения вершин вернуться к проекции Front (Вид спереди). Слегка переместите выделенные вершины влево, к середине фигуры, то есть в отрицательном направлении оси X. Чтобы сделать гриву несколько тоньше, не отменяя выделения вершин, переключитесь на проекцию Тор (Вид сверху) и дополнительно переместите вершины по координате толщины фигуры в направлении оси Y. Затем нужно подобным образом переместить, но на меньшее расстояние, средние из каждых трех вершин обвода гривы.
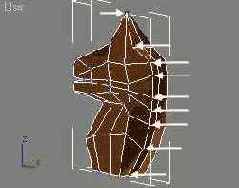
Рис. 9.28. Вершины, которые следует переместить в ходе редактирования формы уха и гривы
12. Теперь слегка закруглим передний край шеи. Поверните плоскость проекции, примерно как показано на рис. 9.29, выделите указанные стрелками вершины и переместите их по координате толщины фигуры в направлении оси Y. Переместив крайние вершины, немного сместите в том же направлении и средние вершины тех же рядов.
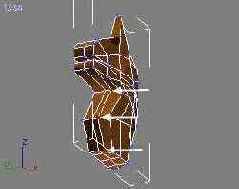
Рис. 9.29. Вершины, которые следует переместить для закругления переднего края шеи
13. Попытаемся доработать форму морды коня. Слегка повернув плоскость проекции, выделите вершину у основания уха, указанную стрелками на рис. 9.30 сразу в двух проекциях, и сместите ее слегка вниз и вправо. Затем выделите вершину ближе к краю морды и сместите ее вниз и вправо, а затем вглубь, по координате толщины модели.
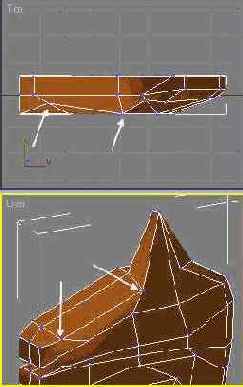
Рис. 9.30. Вершины, которые следует переместить при редактировании формы морды коня
14. Чтобы улучшить форму морды, увеличим сегментацию, добавив пару новых ребер на «переносице» инструментом разрезания. Вы уже работали с подобным инструментом при редактировании полисетки в предыдущей главе, однако у стандартных сеток инструмент разрезания действует несколько по-иному. Переключитесь на уровень выделения подобъектов Edge (Ребро). Щелкните на кнопке Cut (Разрезать) в свитке Edit Geometry (Правка геометрии). Поместите курсор на ребро сетки, изображающее «переносицу» морды коня, в точке, показанной одной из стрелок на рис, 9.31. Когда курсор примет форму крестика, щелкните кнопкой мыши. При этом ребро будет разрезано, а в точке разреза возникнет новая вершина сетки. Перетаскивайте крестик к соседнему ребру. За курсором потянется пунктирная линия. Дотяните пунктир до нужной точки соседнего ребра и снова щелкните кнопкой мыши. Это ребро также будет разрезано с созданием новой вершины, а между двумя новыми вершинами на соседних ребрах появится новое ребро. Чтобы завершить создание ребра, щелкните правой кнопкой мыши. Повторите аналогичные действия, создав еще одно новое ребро рядом с первым, как показано на рис. 9.31. Для выключения режима разрезания ребер еще раз щелкните правой кнопкой мыши.

Рис. 9.31. Одно новое ребро только что создано, а другое создается (показаны стрелками)
|
ЗАМЕЧАНИЕ Как видите, при разрезании стандартной сетки перед курсором не появляется «резиновых» ребер, как это было при разрезании полисетки, опробованном нами в предыдущей главе. Дело в том, что у стандартных редактируемых сеток при разрезании нельзя завершить создание нового ребра посреди грани или полигона, что допустимо для полисеток. Нужно обязательно закончить новое ребро на одном из уже существующих ребер сетки. |
15. Переключитесь на уровень выделения подобъектов Vertex (Вершина). В окне проекции Front (Вид спереди) выделите рамкой обе вершины одного из вновь добавленных ребер и переместите их вниз и вправо, примерно так, как показано на рис. 9.32. Затем выделите обе вершины второго добавленного ребра и тоже переместите их, сформировав выступ лба.
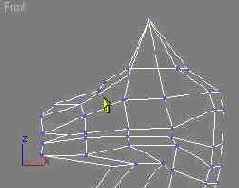
Рис. 9.32. Добавочная сегментация в виде двух новых ребер позволяет оформить выступ лба
16. Действуя так, как описано на шаге 13, создайте методом разрезания пару новых ребер на нижнем краю морды, «под подбородком», как показано на рис. 9.33.
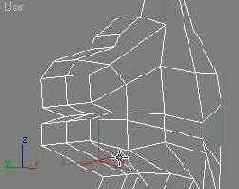
Рис. 9.33. Еще два новых ребра (слева от курсора-крестика) созданы методом разрезания
17. Снова вернувшись к проекции вида спереди и переключившись на уровень выделения подобъектов-вершин, переместите все три вершины, принадлежащие вновь созданным ребрам, вниз, чтобы нижняя челюсть имела «подбородок» и выглядела более правдоподобно, как показано на рис. 9.34.
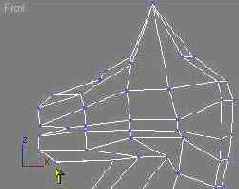
Рис. 9.34. Вершины новых ребер, показанные стрелкой, смещены вниз и влево в окне вида спереди
18. Для некоторого закругления углов морды применим новый инструмент. Помните, при создании елочной крестовины мы пользовались средством для срезания фаски на месте ребер? Теперь освоим срез вершин. Щелкните на кнопке Chamfer (Срез) в свитке Edit Geometry (Правка геометрии), а затем щелкните на вершине, соответствующей углу носа. Перетащите курсор, принимающий вид значка режима среза. Вместо одной исходной вершины на прилегающих к ней ребрах появятся три новые. Эти вершины будут раздвигаться по мере перетаскивания курсора, создавая срез, как показано на рис. 9.35. Создайте аналогичный срез на углах верхней и нижней «губ», но только с наружной стороны, а не с той, вдоль которой пойдет стык двух половинок фигуры друг с другом.
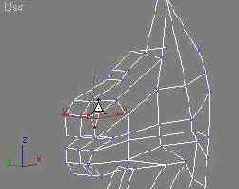
Рис. 9.35. Вместо одной вершины на углу носа появляется три новых и возникает срез угла
19. Теперь не хватает только глаза. Перейдите в окно проекции Front (Вид спереди) и переключитесь на уровень подобъекта Edge (Ребро). С помощью инструмента Cut (Разрезать) создайте несколько новых ребер в области глаза, как показано на рис. 9.36. Эти ребра обеспечивают сегментацию сетки, необходимую для формирования такой мелкой детали рельефа модели, как впадина глазницы.
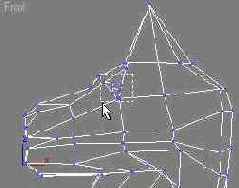
Рис. 9.36. В районе глазницы методом разрезания создано несколько новых ребер, обозначенных рамкой
|
СОВЕТ Чтобы сформировать на ровной поверхности отдельной грани сетки выступ или углубление, нужно сегментировать эту грань, разбив ее как минимум на три новых. Для этого можно использовать операцию разрезания ребер, как это сделано выше. Другая возможность состоит в том, чтобы выделить грань и щелкнуть на кнопке инструмента Tessellate (Разбить), которая становится доступной в свитке Edit Geometry (Правка геометрии) на уровне выделения подобъекта Face (Грань). Если при этом заранее установить переключатель под кнопкой в положение Face-Center (От центра), то max 7.5 поместит новую вершину в центр грани и соединит ее ребрами с существующими тремя вершинами, разбивая грань на три новых. |
20. Теперь снова вернитесь на уровень выделения подобъектов-вершин. Выделите центральную вершину треугольной глазницы и, немного повернув плоскость проекции, сместите ее в глубь модели, по координате Y. Затем немного опустите вниз вершину, расположенную посередине ребра, обозначающего нижнюю границу глазницы. Короче, творчески поработайте над формой глаза, чтобы он хорошо выделялся на тонированном изображении.
21. Перед зеркальным копированием половины фигуры необходимо удалить все полигоны на той стороне, вдоль которой пойдет стык двух половин. Проще всего выполнить такое выделение не в окне проекции вида сзади, где пришлось бы последовательно «общелкивать» каждый полигон при удерживаемой клавише Ctrl, а в окне вида слева, где половинка фигуры коня видна со стороны морды. Переключитесь на уровень выделения подобъектов Polygon (Полигон). На виде слева все полигоны той стороны модели, вдоль которой пойдет стык, проецируются в одну линию вдоль левого края. Воспользуемся уже знакомым по предыдущей главе приемом. Сначала охватите рамкой левую часть фигуры. При этом выделятся все подлежащие удалению полигоны, но заодно с ними выделятся и лишние, расположенные на боковом торце модели. Чтобы сбросить выделение лишних полигонов, нажав и удерживая клавишу Alt, охватите объект рамкой с правой стороны, не затрагивая левого края, как показано на рис. 9.37. Как только вы отпустите кнопку мыши, выделенными останутся только полигоны, подлежащие удалению. Для их удаления нажмите клавишу Delete и щелкните на кнопке Yes (Да) в ответ на запрос Delete Isolated Vertices? (Удалить изолированные вершины?). Разглядывая модель с разных сторон в режиме тонированного отображения, убедитесь в том, что не удалили лишних вершин. Если такое случилось, отмените операцию удаления и повторите все заново. Сохраните файл под заданным ранее именем ShahmKon01 .max. Затем сохраните файл еще раз, но с инкрементированием имени.

Рис. 9.37. Использование выделяющей рамки при нажатой клавише Alt позволяет отменить выделение лишних полигонов сетки
22. Создайте зеркальную копию сетки с помощью уже знакомой вам кнопки Mirror Selected Objects (Отразить выделенные объекты) главной панели инструментов. При этом неважно, на уровне какого из подобъектов вы находитесь. Все равно после щелчка на кнопке Mirror Selected Objects (Отразить выделенные объекты) произойдет переключение на верхний уровень выделения объекта типа Editable Mesh (Редактируемая сетка) в целом. Проследите, чтобы в окне диалога параметров зеркального отражения переключатель Clone Selection (Тип отражения) был установлен в положение Сору (Копия). Переместите новую половину на положенное ей место и присоедините к исходной половине, щелкнув сначала на кнопке Attach (Присоединить) в свитке Edit Geometry (Правка геометрии), а затем — на половинке-оригинале. Перейдя на уровень выделения подобъектов-вершин, выделите рамкой все вершины вдоль линии стыка половинок модели. Произведите слияние вершин вдоль линии стыка с помощью кнопки Selected (Выделенные) из раздела Weld (Слить). Обратите внимание на сообщение о числе выделенных вершин до и после слияния. У меня до слияния их было 50, а после стало 25. Сохраните файл, который на данный момент должен иметь имя ShahmKon02.max.
|
ПРИМЕЧАНИЕ Готовую модель одной зеркальной половины фигуры коня можно найти в файле ShahmKonOI max, а коня целиком — в файле ShahmKon02.max. Оба файла хранятся в папке Scenes\Glava_09 прилагающегося к книге компакт-диска. |
Чтобы превратить созданный объект в то, что действительно напоминает шахматную фигурку, остается только приделать к ней основание. Создайте его методом вращения профиля и сгруппируйте с верхней частью фигурки. Еще лучше преобразовать созданное методом вращения основание в редактируемую сетку и присоединить ее к сетке фигурки коня в качестве элемента с помощью инструмента Attach (Присоединить). Разумеется, построенную в ходе этого упражнения модель, показанную на рис. 9.38, можно дорабатывать и дорабатывать. Надеюсь, вы сможете при желании сделать это самостоятельно, так как общая идея и приемы редактирования формы вам теперь должны быть понятны.
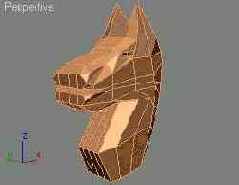
Рис. 9.38. Готовая модель фигуры шахматного коня