Дополняем анимацию «Летящий шар»
Начнем знакомство с новым режимом анимации с простенького упражнения по превращению летящей сферы в терпящий бедствие сдувающийся воздушный шар. Пусть у этого шара в 50-м кадре началась утечка воздуха, так что он стал резко терять в объеме и форма его из гладкой и округлой постепенно стала становиться угловатой.
1. Загрузите созданную в упражнении 1 сцену Letiasshiy shar.max. При необходимости можете найти нужную сцену в файле с таким же именем, хранящемся в папке Scenes\Glava_16 компакт-диска, сопровождающего книгу. Сохраните сцену с инкрементированием имени. Для наглядности увеличьте значение радиуса сферы до 180 см.
2.
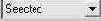
Так как анимация будет производиться в принудительном режиме, необходимо указать, для каких объектов следует устанавливать ключи. Это делается при помощи раскрывающегося списка, расположенного правее кнопки Auto Key (Автоключ). По умолчанию в списке выбирается вариант Selected (Выделенные), в соответствии с которым ключи будут создаваться для всех выделенных объектов сцены. Так как объект в нашей сцене всего один, достаточно было бы его выделить. Однако в учебных целях сделаем по-другому, чтобы показать: в принудительном режиме для создания ключей анимации совсем не обязательно выделять объекты.
3. Создайте именованный выделенный набор, включающий в себя единственный объект нашей сцены — примитив Sphere01. Итак, выделите сферу и введите в пустое текстовое поле Named Selection Sets (Именованные выделенные наборы) главной панели инструментов имя нового набора, например Vozdusniy shar. Нажмите клавишу Enter.
| ЗАМЕЧАНИЕ
Именованные выделенные наборы можно создавать в max 7.5 и при помощи нового инструмента Named Selection Sets (Именованные выделенные наборы) главной панели инструментов. Если вы забыли, как это делается, обратитесь к главе 4. |
4. Теперь раскройте список, расположенный правее кнопки Auto Key (Автоключ), и выберите в нем появившееся имя набора Vozdusniy shar, как показано на рис. 16.32. Теперь можно отменить выделение сферы в окнах проекций. Ключи анимации все равно будут создаваться, так как сфера входит в именованный набор, указанный в списке.
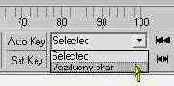
Рис. 16.32. Имена наборов выделенных объектов сцены, созданных при помощи средств главной панели инструментов, появляются в списке после строки Selected
5. Далее необходимо указать, для каких параметров объектов, входящих в именованный набор, следует создавать ключи анимации. С этой целью щелкните на кнопке

Key Filters (Фильтры ключей). Появится окно диалога Set Key Filters (Выбор фильтров ключей), показанное ранее на рис. 16.3. Сбросьте установленные в нем по умолчанию флажки Position (Положение), Rotation (Поворот) и Scale (Масштаб), которые обеспечивают создание ключей трех стандартных преобразований. Сбросьте и флажок IK Parameters (IK-параметры), который активизирует установку ключей обратной кинематики (IK — Inverse Kinematics). Установите флажок Object Parameters (Параметры объекта), активизирующий установку ключей характеристических параметров объектов, присваиваемых им в момент создания, таких как радиус и число сегментов сферы, длина, ширина и высота параллелепипеда и т. п. С помощью этого окна диалога можно заказать установку еще следующих типов ключей:
Custom Attributes (Специальные атрибуты) — активизирует установку ключей анимации параметров, настраиваемых с помощью заказных элементов управления, которые могут создаваться пользователем на командной панели;
Modifiers (Модификаторы) — активизирует установку ключей анимации действия модификаторов;
Materials (Материалы) — активизирует установку ключей анимации материалов max 7.5.
Закройте окно Set Key Filters (Выбор фильтров ключей), щелкнув на кнопке с крестиком на правом краю заголовка этого окна.
6. Подготовительная работа завершена, теперь можно переходить к анимации. Щелкните на кнопке Set Key (Задать ключ). Кнопка зафиксируется и подсве-тится светло-красным цветом, указывая на то, что 3ds max находится в режиме принудительного создания ключей анимации.
7. Установите ползунок таймера анимации на отметку кадра № 50. Щелкните на большой кнопке Set Keys (Задать ключи) с изображением ключа, чтобы установить в этом кадре анимационные ключи, фиксирующие значения характеристических параметров сферы, выбранных с помощью окна диалога Set Key Filters (Выбор фильтров ключей). Это такие параметры, как радиус, число сегментов, наличие сглаживания, степень отсечки сферического сегмента и т. п. Кнопка на мгновение подсвечивается красным цветом, но не фиксируется. Обратите внимание на то, что если вы отменили выделение анимируемого объекта, то не увидите появления значка ключей в виде квадратика в строке треков.
|
ЗАМЕЧАНИЕ Так как мы не планировали изменять параметры сферы на интервале от нулевого кадра до кадра № 50, можно обойтись без установки ключей в кадре № 0. |
8. Теперь переместите ползунок таймера к отметке кадра № 100. Уменьшите значение радиуса сферы раза в три, скажем, до 60 см. Измените число в счетчике Segments (Сегментов) с 32 до 8, чтобы придать оболочке сдувающегося шара угловатый вид. Снова щелкните на кнопке Set Keys (Задать ключи). Обратите внимание на появление красных угловых скобочек вокруг стрелок всех счетчиков, имеющихся в свитке параметров сферы на панели Modify (Изменить). Такие скобочки всегда появляются вокруг стрелок счетчиков тех параметров, которые подвергнуты анимации.
9. Выключите режим анимации, щелкнув на кнопке Set Key (Задать ключ). Воспроизведите анимацию в окне проекции max 7.5 и наблюдайте за тем, как наш импровизированный воздушный шар, начиная с середины интервала анимации (рис. 16.33, вверху), теряет в объеме и становится все более угловатым (рис. 16.33, внизу).

Рис. 16.33. У шара во второй половине анимации уменьшаются радиус и число сегментов оболочки: вверху — кадр № 50; внизу — кадр № 100
10. Сохраните сцену под заданным в начале упражнения именем Letiasshiy shard .max.