Пробуем применить эффект объемного освещения в сцене «МАХ-кафе»
Чтобы еще более усилить атмосферу туманного, промозглого осеннего вечера, попробуйте применить эффект объемного освещения к одному из направленных источников сцены «МАХ-кафе». Заодно воспользуемся случаем, чтобы изучить еще один способ применения эффектов внешней среды к источникам света.
Чтобы освоить эффект объемного освещения, выполните следующие действия: 1. Откройте файл MAX-kafe19.max или продолжите работу над сценой, если она уже загружена в программу max 7.5. При необходимости загрузите сцену МАХ-kafe19.max из папки Scenes\Glava_15 компакт-диска, прилагающегося к книге. Сохраните сцену с инкрементированием имени файла.
2. Выделите направленный осветитель Fspot01, который располагается ближе к окну кафе. Увеличьте яркость света в счетчике Multiplier (Усилитель) до 0,7. Затем выделите Всенаправленный осветитель, расположенный снаружи от здания кафе перед его фасадом, и уменьшите его яркость до 0,3, чтобы эффект объемного освещения был лучше заметен.
3. К источникам света можно применять эффекты внешней среды не с помощью окна диалога Environment and Effects (Внешняя среда и эффекты), а с помощью свитка Atmospheres & Effects (Атмосфера и эффекты), появляющегося на командной панели Modify (Изменить) при выделенном осветителе. Выделите источник света Fspot01 и разверните свиток Atmospheres & Effects (Атмосфера и эффекты), располагающийся в самом низу панели. Щелкните на кнопке Add (Добавить) и выберите строку Volume Light (Объемное освещение) в окне диалога Add Atmosphere or Effect (Добавление атмосферного или оптического эффекта) Имя выбранного эффекта появится в списке свитка Atmospheres & Effects (Атмосфера и эффекты).
4. Для настройки эффекта выделите его имя в списке свитка и щелкните на кнопке Setup (Настройка). Появится уже знакомое нам окно диалога Environment and Effects (Внешняя среда и эффекты), раскрытое на вкладке Environment (Внешняя среда). В список Effects (Эффекты) этой вкладки также будет добавлена строка Volume Light (Объемное освещение). Эта строка будет автоматически выделена, и в нижней части окна появится свиток Volume Light Parameters (Параметры объемного освещения), показанный на рис. 15.47.
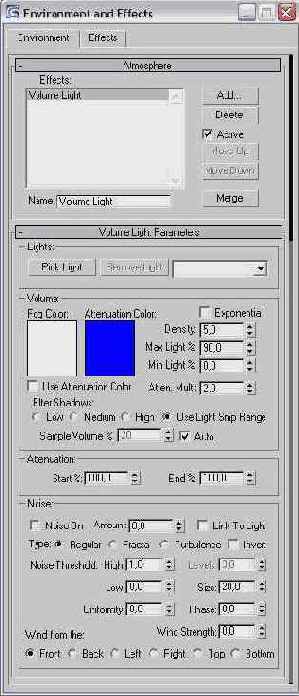
Рис. 15.47. Свиток Volume Light Parameters содержит все необходимые элементы для настройки параметров этого атмосферного эффекта
5. Обратите внимание на то, что эффект объемного света уже применен к выбранному осветителю. Об этом говорит имя источника света Fspot01 в раскрывающемся списке справа от кнопки Pick Light (Указать источник) в разделе Lights (Источники света). Если бы мы выбирали эффект объемного света традиционным способом, с помощью кнопки Add (Добавить) свитка Atmosphere (Атмосфера) окна диалога Environment and Effects (Внешняя среда и эффекты), то следовало бы указать осветитель, к которому будет применен этот эффект. С этой целью нужно было бы щелкнуть на кнопке Pick Light (Указать источник) и выделить источник света Fspot01 в любом из окон проекций сцены. Результат был бы тот же: имя источника появилось бы в раскрывающемся списке справа от кнопки Pick Light (Указать источник).
|
ЗАМЕЧАНИЕ Одному и тому же источнику света можно назначить несколько эффектов объемного освещения, а один и тот же эффект можно применить к нескольким источникам света. Чтобы указать несколько источников света, щелкните на кнопке Pick Light (Указать источник), а затем нажмите клавишу п. Появится окно диалога Pick Object (Выбор объекта), позволяющее выбрать несколько источников света. Чтобы удалить источник света из списка, выделите его и щелкните на кнопке Remove Light (Удалить источник). Источник света останется в сцене, но более не будет при визуализации демонстрировать эффект объемного освещения. |
6. В разделе Volume (Объем) свитка Volume Light Parameters (Параметры объемного освещения) настройте значения следующих параметров объемного освещения:
Density (Плотность) — плотность воображаемого тумана. Чем выше плотность, тем больше света рассеивается туманом и тем он ярче. Плотность задается в процентах от той, при которой туман становится полностью непрозрачным. Задайте плотность равной 10;
Max Light % (Максимальная яркость, %) — максимальная яркость света. Чем дальше туман от источника света, тем он плотнее и тем ярче выглядит в луче объемного света. Данный параметр позволяет ограничить яркость тумана, чтобы она не возрастала бесконечно по мере удаления от источника. Предел яркости задается в процентах от интенсивности источника света. Установите его равным 50.
7. Задайте уровень качества фильтра полутонов объемного освещения, установив переключатель Filter Shadows (Качество фильтра полутонов) в положение High (Высокое). Это обеспечит формирование наиболее плавных перепадов тонов объемного света за счет увеличения числа отсчетов в выборке, соответствующей области объемного пучка, и дополнительного сглаживания изображения. Этот вариант лучше всего выбирать при выполнении итоговой «чистовой» визуализации, а при тестовой визуализации стоит установить переключатель в положение Low (Низкое) или Medium (Среднее).
8. Установите флажок Noise On (Зашумление вкл.) в разделе Noise (Зашумле-ние), чтобы внести некоторые случайные возмущения в изображение объемного пучка света. Действие параметров данной группы подобно действию функции случайных пятен материала и сводится к добавлению случайных неоднородностей в виде светлых и темных участков в области объемного освещения. Задайте значение параметра Amount (Степень) равным 0,4, что обеспечивает хорошее визуальное правдоподобие результата. Этот параметр определяет степень возмущения тумана. Величина 0 соответствует полному отсутствию возмущений, 1 — возмущению всего объема. Выберите тип алгоритма возмущения, установив переключатель Туре (Тип) в положение Regular (Обычный). Параметр Size (Размер), задающий средний размер клубов тумана, установите равным 30. Оставьте величины всех остальных параметров равными их исходным значениям, принятым по умолчанию.
9. Визуализируйте изображение в окне проекции Camera01 (Камера01). Результат должен быть подобен рис. 15.48. Сохраните сцену под измененным в начале работы именем MAX-kafe20.max.

Рис. 15.48. Результат визуализации сцены с эффектами слоистого тумана и объемного освещения