Знакомимся с модулем Particle Flow
Наряду с простыми системами частиц в max 7.5 имеется также более сложный инструмент для создания эффектов, связанных с частицами, — Particle Flow (Поток частиц). Основное его отличие от других систем частиц mах 7.5 состоит в том, что он позволяет гибко управлять поведением частиц. Если при использовании обычных систем частиц все частицы ведут себя одинаково, по установленным для всех правилам, то с помощью Particle Flow (Поток частиц) ими можно управлять, основываясь на событиях (events). В составе каждого события присутствуют операторы (operators). Они определяют способ отображения частиц в окнах проекций, их форму, скорость, направление движения, наличие вращения и т. д. Обычно при настройке поведения частиц при помощи Particle Flow (Поток частиц) используется не одно, а несколько событий, которые объединяются в поток (flow). Для объединения событий служат специальные элементы — тесты (tests). Последние представляют собой критерии, по которым производится отбор частиц для перехода от одного события к другому. Тесты определяют условия перехода, например достижение определенной скорости, приближение на указанное расстояние к выбранному объекту и т. д. Если для частицы выполняется условие, которое задает тест, она переходит к следующему событию и ведет себя уже так, как определяют операторы этого события.
Таким образом, используя подобные гибкие элементы управления, можно создавать достаточно сложные сцены с частицами. Например, при достижении определенного возраста частицы могут изменять свою форму, а затем, набрав скорость, менять цвет.
Для того чтобы иметь возможность работать с потоками частиц, необходимо создать в окне проекции объект PF Source (Источник потока частиц) (рис. 7.56). Он создается точно так же, как и другие системы частиц, с которыми вы уже успели познакомиться. Для настройки потоков частиц используется окно Particle View (Просмотр частиц), которое можно вызвать щелчком по кнопке с таким же названием в свитке Setup (Настройка) объекта PF Source (Источник потока частиц), выбором команды меню Graph Editors > Particle View (Графические редакторы > Просмотр частиц) или нажатием клавиши 6.
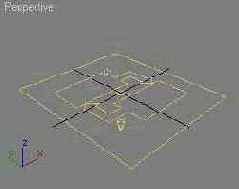
Рис. 7.56. Значок PF Source в окне проекции
Окно диалога Particle View ( Просмотр частиц) можно условно разделить на четыре части:
панель событий, на которой отображаются события и связи между ними;
панель параметров, на которой отображаются настройки выбранного оператора или теста;
панель описания, на которой отображается действие выбранного элемента;
библиотека элементов, которая содержит все доступные операторы и тесты, которые можно использовать для управления потоком частиц.
Событие отображается на панели в виде прямоугольника, в котором можно увидеть названия всех операторов и тестов, которые в него входят (рис. 7.57). Любое событие можно отключить, щелкнув по значку лампочки в правом углу. Второй щелчок по этому значку вновь включит событие. Точно так же можно отключать отдельные операторы и тесты, которые входят в состав события. Для этого нужно щелкнуть по значку, который находится слева от названия оператора или теста. Отключенное событие, оператор или тест выделяется серым цветом (рис. 7.58).
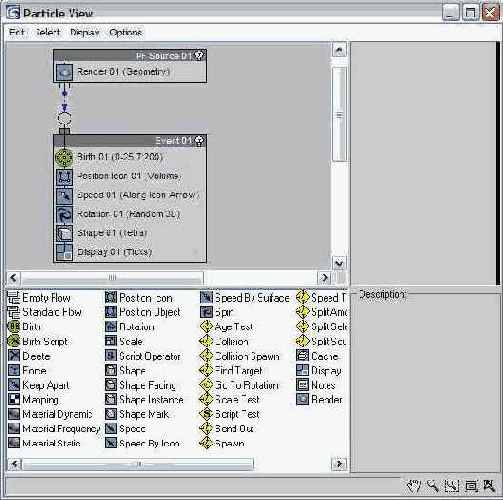
Рис. 7.57. Окно диалога Particle View
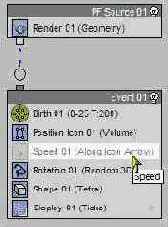
Рис. 7.58. Оператор Speed отключен
Первым в списке событий всегда является глобальное событие {global event), именуемое так же, как источник потока частиц: PF Source 01 (Источник потока частиц 01), PF Source 02 (Источник потока частиц 02) и т. д. Глобальным оно называется потому, что все помещенные в его состав операторы оказывают действие на все без исключения частицы потока. Глобальное событие — единственное, которое имеет выход в виде квадратного выступа в левой нижней части рамки, а потому может быть связано с другим событием напрямую, без использования теста.
Все остальные события, кроме первого, называют локальными (local event) и именуются просто Event 01 (Событие 01), Event 02 (Событие 02) и т. д. Каждое локальное событие имеет вход в виде квадратного выступа в левой верхней части рамки, но не имеет выхода. Поэтому локальные события не могут связываться друг с другом напрямую. Для обеспечения такой связи в состав локального события обязательно должен быть включен хотя бы один тест. События могут размещаться на панели событий в любом порядке. Очередность их исполнения задается при помощи тестов, соединяющих события между собой. События соединяются тонкими линиями, каждая из которых одним концом указывает на тест одного события, а другим — на вход второго события. Если выделить один из элементов события, на панели параметров появятся его настройки. Для удобства основной параметр каждого оператора помещается в скобках после его названия. Так, для оператора Display (Отображение) этим параметром является способ отображения частиц. Настройка потока событий предполагает выполнение следующих операций:
настройку параметров отдельных операторов и тестов в свитках на панели параметров окна диалога Particle View (Просмотр частиц), для чего требуется предварительно выделить имя оператора (теста) в составе события;
добавление новых действий в состав имеющихся событий или удаление действий из состава событий;
изменение или удаление связей между событиями;
добавление новых событий и назначение их связей с имеющимися.
Добавление новых операторов или тестов в состав события можно выполнить несколькими способами;
путем перетаскивания из библиотеки элементов с помощью мыши (рис. 7.59);
с помощью меню события;
с помощью меню Edit (Правка) окна диалога Particle View (Просмотр частиц).
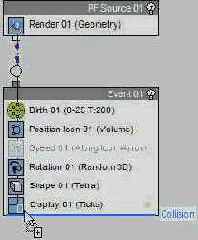
Рис. 7.59. Добавление нового теста в состав события
Если оператор или тест разместить вне любого из имеющихся событий, то на его основе будет автоматически образовано повое событие (рис. 7.60). В состав нового события помимо выбранного оператора или теста автоматически добавляется событие Display (Дисплей) (рис. 7.61).
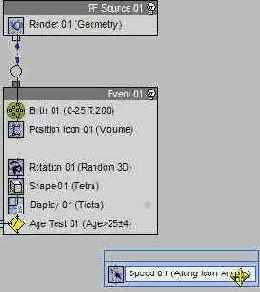
Рис. 7.60. Размещение оператора Speed на свободном участке панели событий
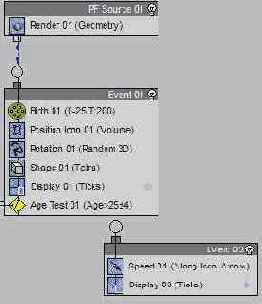
Рис. 7.61. Новое событие создано
Для создания новой связи одного события с другим необходимо добавить в состав события тест и указать курсором на синюю точку, имеющуюся на выходе теста и расположенную слева от значка в форме ромба. Курсор примет вид четырехконечной стрелки, как показано на рис. 7.62.
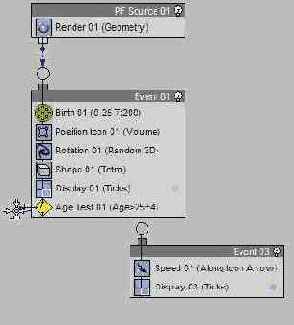
Рис. 7.62. Связывание событий: курсор изменил форму при помещении его на выход теста
Затем следует перетащить курсор ко входу второго связываемого события и установить его на кружок над входом. Курсор снова примет вид четырехконечной стрелки (рис. 7.63).
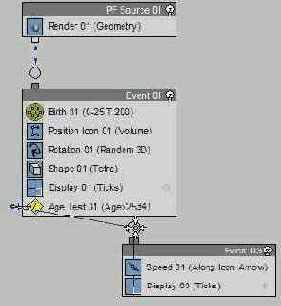
Рис. 7.63. Связывание событий: курсор изменил форму при помещении его на вход события
Затем нужно отпустить кнопку мыши, и выход теста первого события будет связан со входом второго события (рис. 7.64).
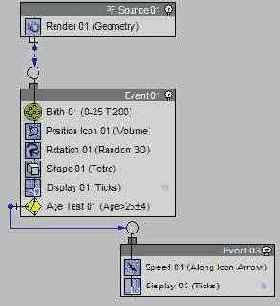
Рис. 7.64. События связаны